【IT担当者向け】さくらのメールボックスにお名前.comで取得・管理しているドメインを設定
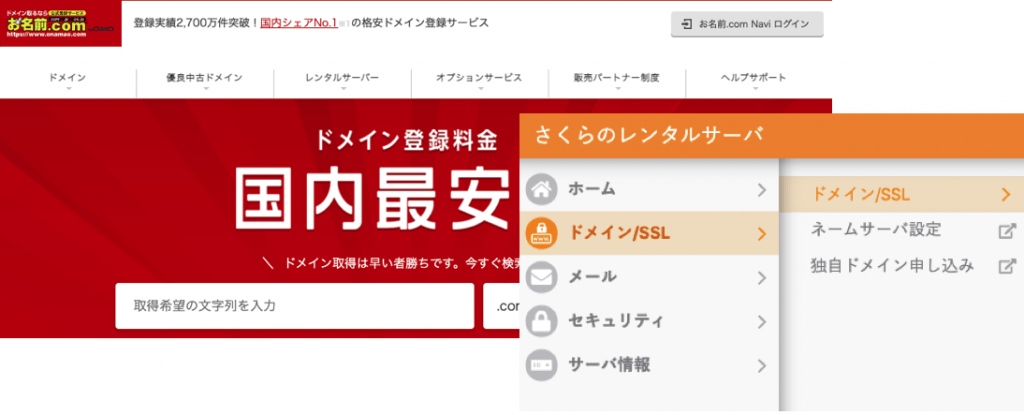
メールのドメインに関して、
ドメインだけは別の会社で取得して、
メールサーバー自体は、
さくらのメールボックスを使う。
この構成は、
国内の会社を使うときに、
この組み合わせでやることがあり、
実際に対応する方もいるかと思うので、
その設定方法や内容を説明します。
【IT担当者向け】さくらのメールボックスにお名前.comで取得・管理しているドメインを設定
お名前.comでドメインの取得
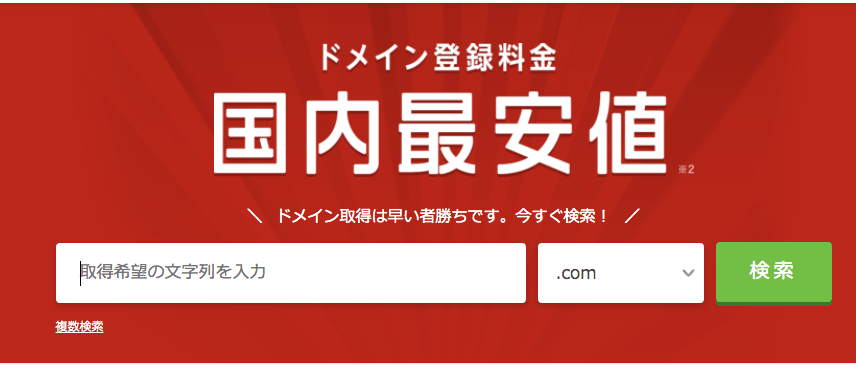
ドメインを取得するときに、
おすすめなのが、
「お名前.com」
というドメイン取得サイトで、
取得して管理するのが、
管理画面なのもしっかりしているのでおすすめ。
このお名前.comに関して、
ドメインの取得方法についての記載は、
以下のリンクの記事を参考にしてください。
さくらのメールボックスの始め方
メールサーバーを使用するために、
おすすめとして紹介する1つとして、
「さくらのメールボックス」
を紹介しています。
非常に格安のプランで、
個人で気軽に使う上では、
- 個人では十分な容量(全体で10GB)
- 1メールアドレスの上限も十分(2GBまで)
- メールアドレスが複数作成可能
という点で、
この「さくらのメールボックス」は、
非常におすすめしていますので、
確認して試したい方は、
以下の記事を参考にしてください。
【個人向け】試しに自分用のメールを使いたい方に、さくらのメールボックスを紹介
お名前.comで取得したドメインをさくらのメールボックスに設定
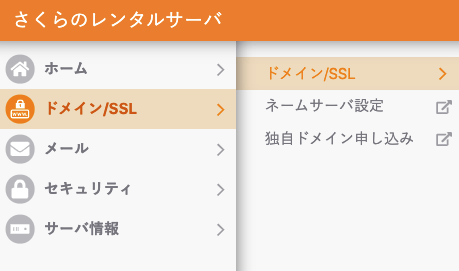
さくらのメールボックスを使って、
そのドメインを、
お名前.comで取得したドメインに設定します。
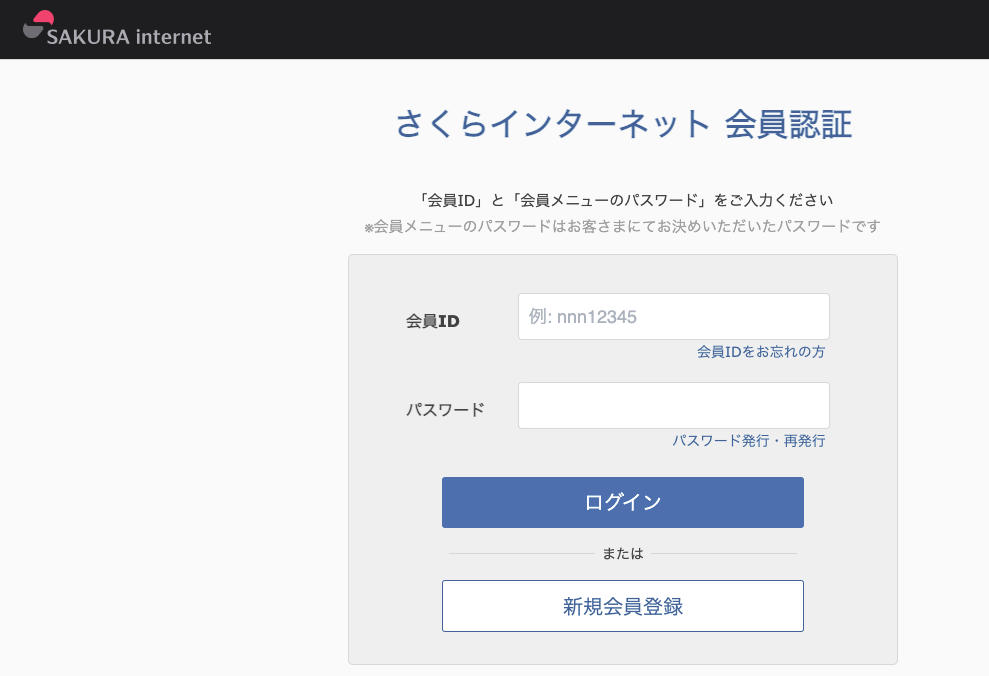
のページから、
さくらのメールボックスを契約した際の、
アカウントでログインします。
ログインすると、
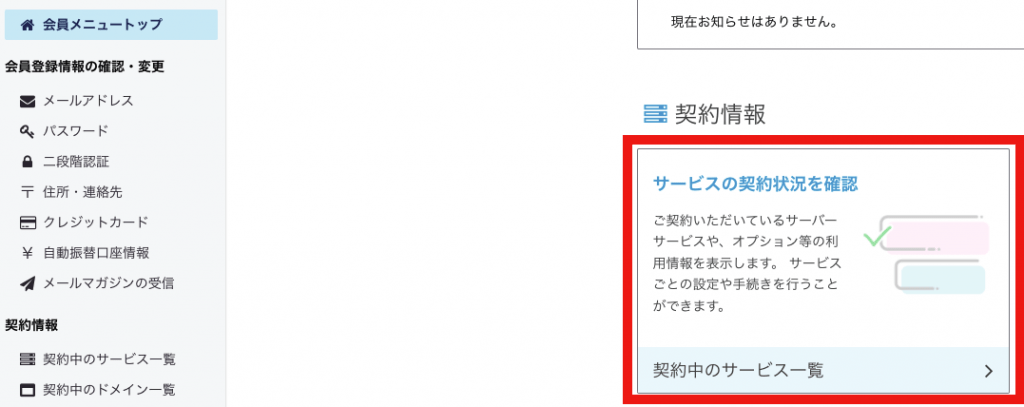
初期ページとして表示される、
会員メニュートップのページの中に、
「サービスの契約状況を確認」
が表示されるので、
ここからサービスを確認します。
サービスの一覧の中に、
契約した「さくらのメールボックス」が、
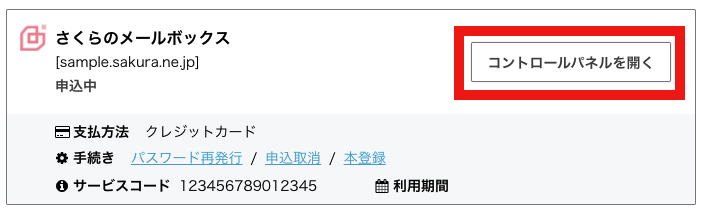
このように表示されるので、
「コントロールパネルを開く」
のボタンを押して、
コントロールパネルを開いてください。
コントロールパネルを開いたら、
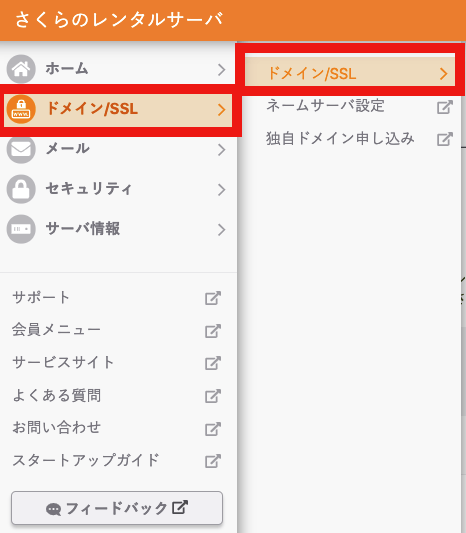
左の「ドメイン/SSL」を開いて、
サブメニューの「ドメイン/SSL」をクリックしてください。
開いた画面の中で、
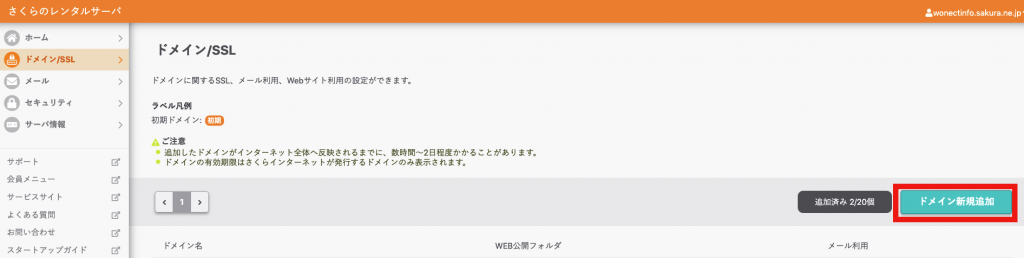
このように、リストの右側の方に、
「ドメイン新規追加」
のボタンがあるので、クリックしてください。
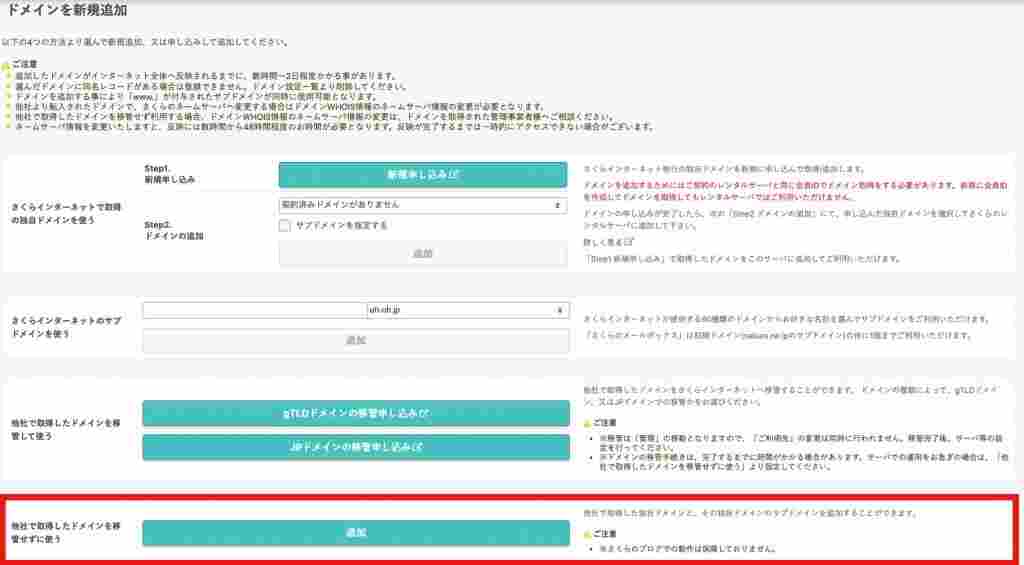
開いてもらった画面の中で、
画面の一番下の方に、
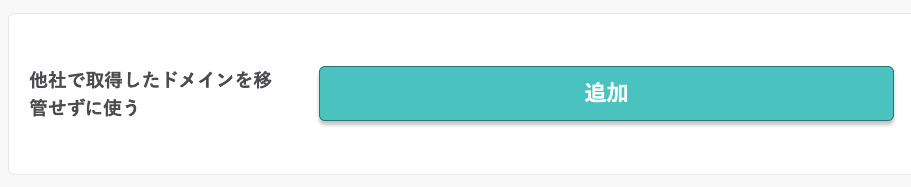
このような、
「他社で取得したドメインを移管せずに使う」
という部分があるので、
この部分の「追加」のボタンをクリックしてください。
開いた画面で、
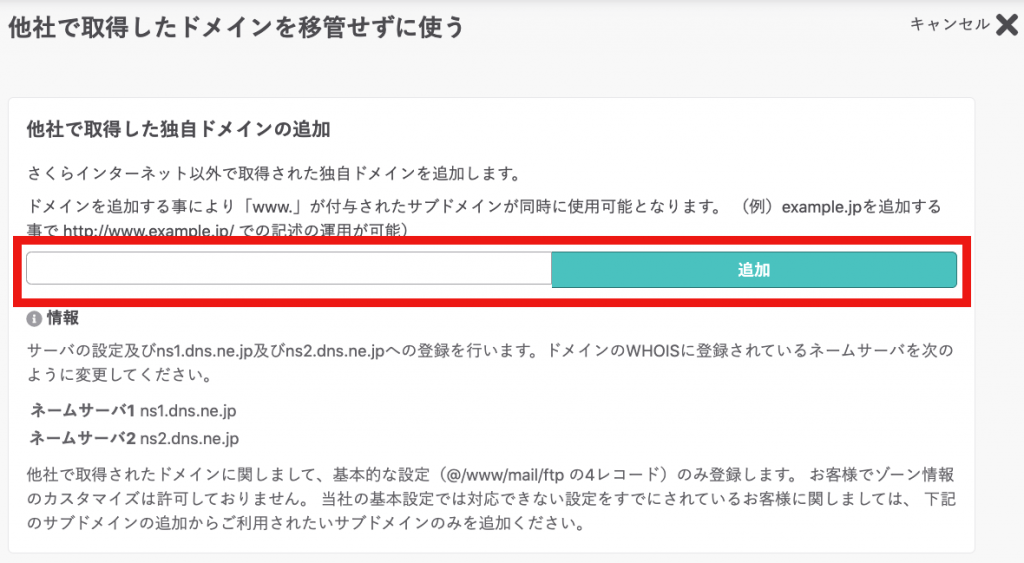
このように、
ドメインを追加する部分があるので、
この部分に自分が取得したドメインを、

このように、
自分が作ったドメインを入力して、
その右側の「追加」ボタンを押すと完了です。


