ピックアップ
【担当者向け】Chromeのブックマークの基本と新しいパソコンへのブックマークの移行方法
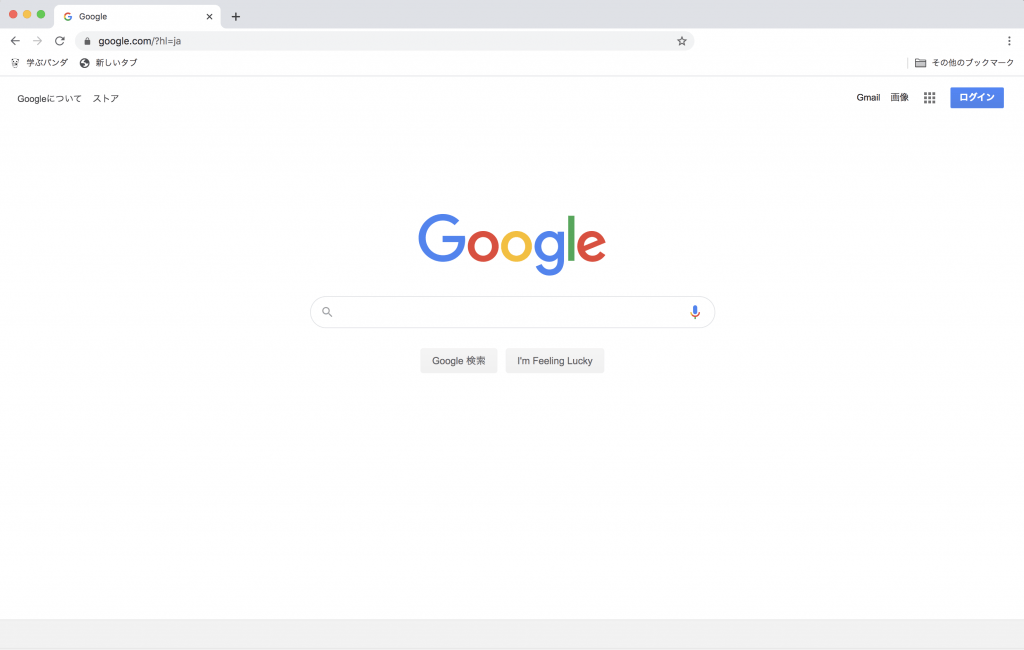
社内のシステム担当者として、
新しく入る社員のパソコンのセットアップをする機会があり、
その中で、
別のパソコンのブックマークをそのまま、
新しく設定を進めるパソコンに反映させたいな
と思って、
以降方法を調べたら、
非常に簡単だったので、
その方法をここにメモしておきます。
ブックマークの設定に関して、
・設定をエクスポートする
・設定をインポートする
ということができるので、
設定を残しておいて、
他の人に渡してあげるのも良いと思います。
【担当者向け】Chromeのブックマークの基本と新しいパソコンへのブックマークの移行方法
Chromeのブックマークとは?
Chromeのブックマークとは、
自分がよく見るサイトを覚えておいて、
すぐにそのサイトに行けるようにする機能
というものです。
Chromeで設定すると、
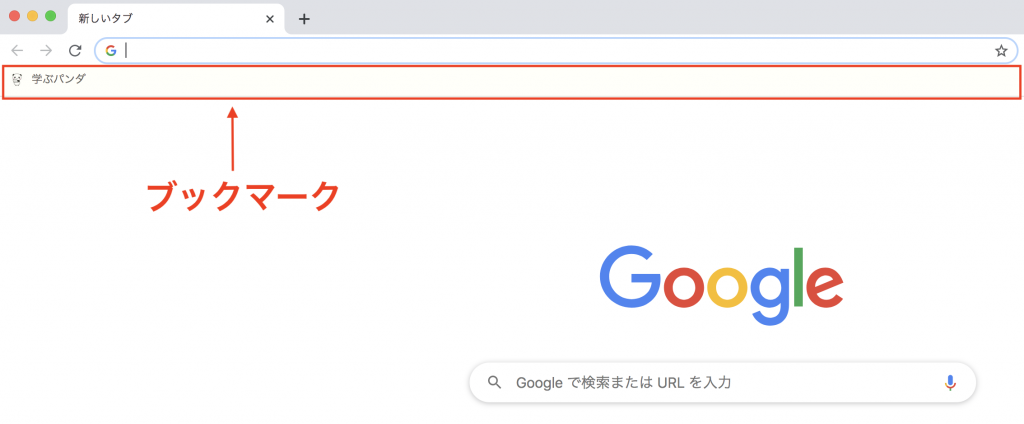
このようにブラウザの上の方に、
自分で登録したブックマークが表示されます。
そして、
このブックマークに登録している
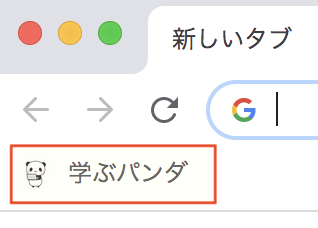
このアイコンとサイト名部分をクリックすると
自分が登録したサイトを開くことができます。
非常に便利なので、
使っていない人は、使ってみると良いですよ。
ブックマークの登録方法
ブックマークの登録は、
自分がよく見るサイトを表示した後に

この星マークを押すことで登録できます。
ちなみに、この星マークを押すと
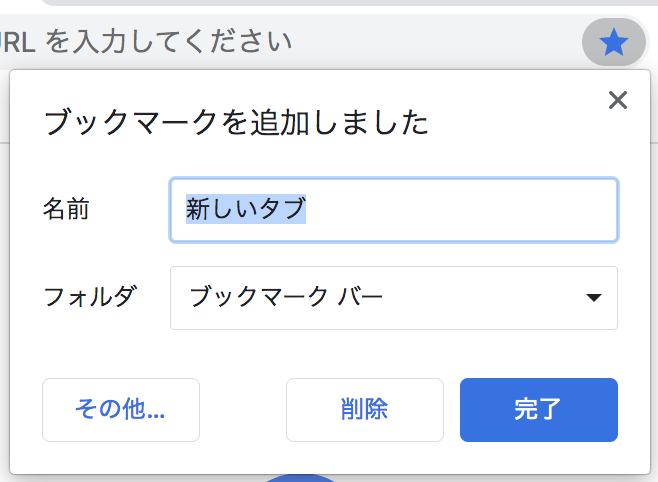
このように、
「ブックマークを追加しました」
となるので、
この「名前」部分を自分がわかりやすい名前にして、
「完了」ボタンを押して登録しましょう。
ブックマークを表示する方法
初心者の方で、
そもそも、私のパソコンのChromeだと、
ブラウザの上の方にブックマークが表示されない
と悩まれる方がいますので、
この記事で表示させているブックマークの部分、
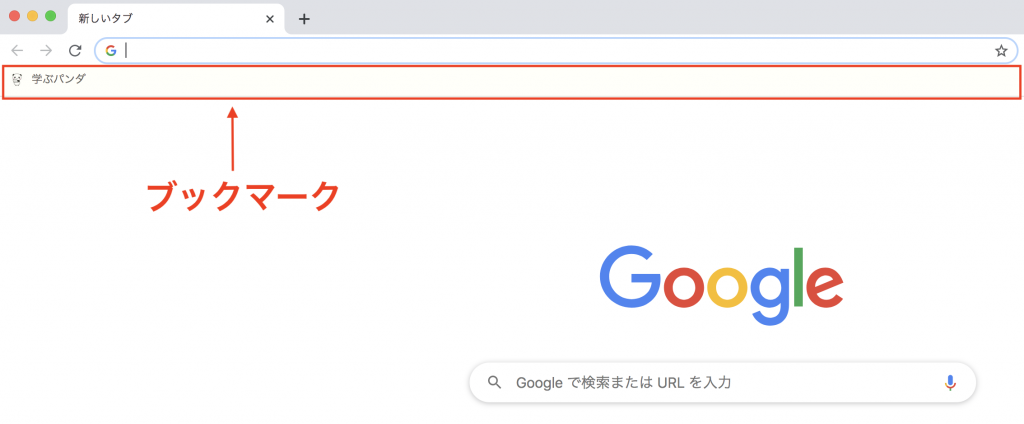
この上の部分の表示方法を共有しておきます。
ちなみに、
この上の部分のことを
ブックマークバー
と言うので、それも覚えておきましょう。
この「ブックマークバー」の表示ですが、
Chromeブラウザの右上の方に、

このようなマークのアイコンがあるので、
そのアイコンをクリックして表示されるメニューから、
ブックマークバーの表示を行います。
具体的には、
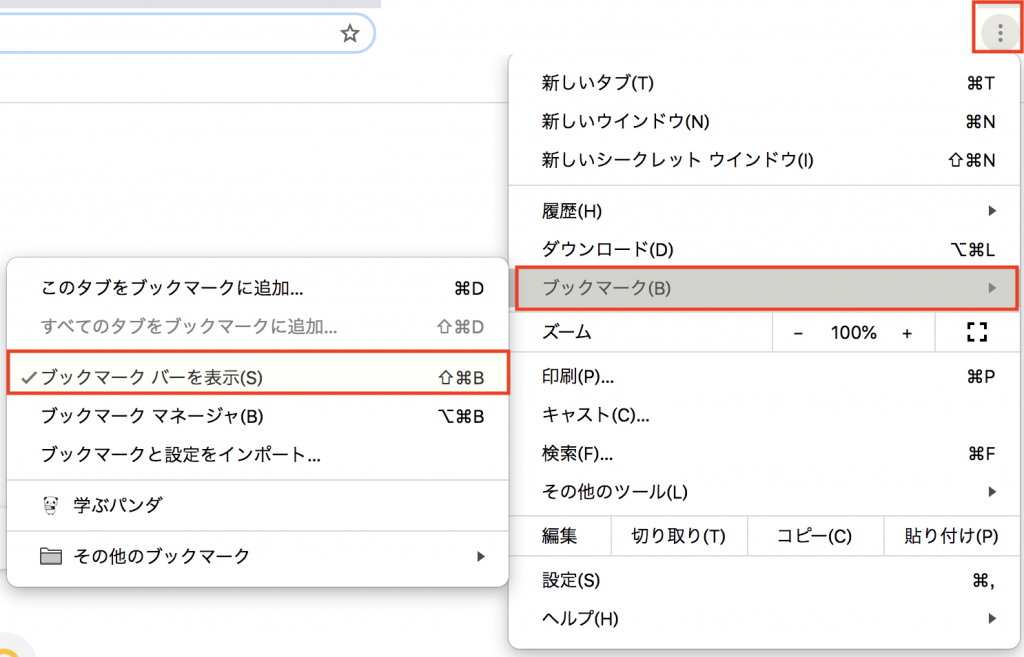
このように開いたメニューの中の
[ブックマーク] – [ブックマークバーを表示]
にチェックを入れることで表示することができます。
もし、Chromeの上の方に
ブックマークが表示されなくなったと思ったら、
この設定を見直してみましょう。
ブックマークをエクスポート
ブックマークをエクスポートするためには、
ブックマークマネージャー
と呼ばれる、
ブックマークの管理を行うツールを使用します。
この「ブックマークマネージャー」は、

ブラウザの右上のこのボタンを押して
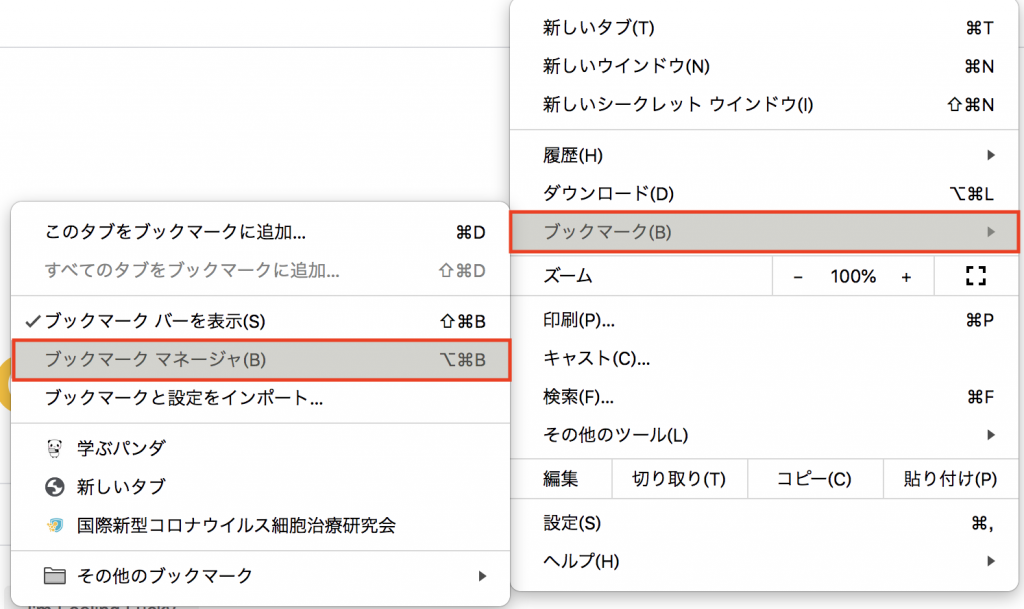
開くメニューの中の
[ブックマーク] – [ブックマークマネージャー]
を押すことで開くことができます。
そして、
開いたブックマークマネージャーの
右上の

このボタンを押して、
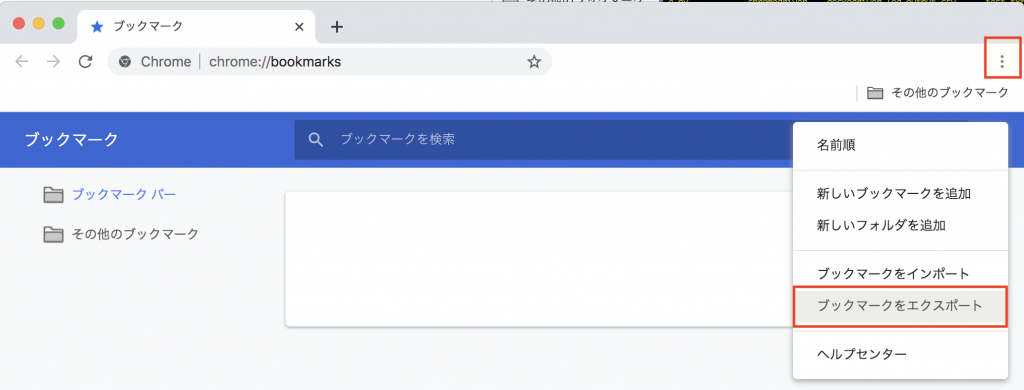
このように開くメニューの
「ブックマークをエクスポート」
をクリックすることで、
ブックマークの設定ファイルをダウンロードできます。
ブックマークをインポート
先ほどの、
ブックマークのエクスポートと同じように、
ブックマークの設定内容を
別のパソコンに反映させるために、
ブックマークのインポート
を行う必要があります。
その際も、
ブックマークマネージャー
を使用してインポートを行います。
同じようにブックマークマネージャーの

このボタンをクリックして
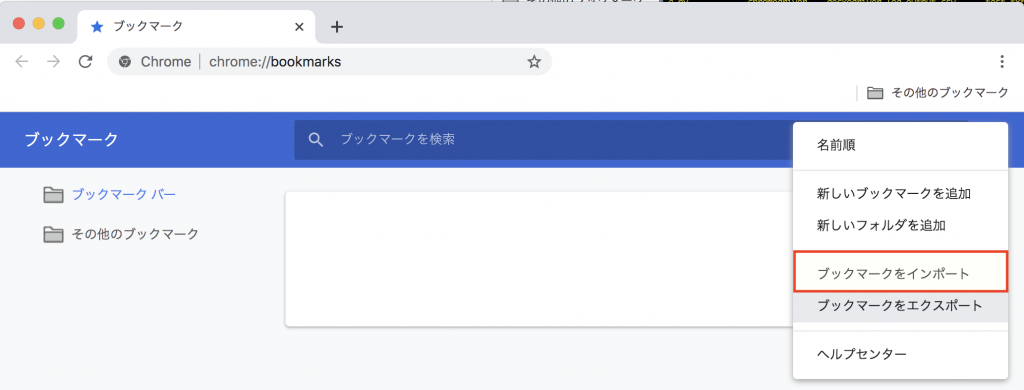
このように開くメニューの
「ブックマークをインポート」
をクリックすることで、
エクスポートした別のパソコンのブックマークの設定を
必要なパソコンのChromeブラウザに反映することができます。
【参考】リモートワークや業務効率化を考えている方にオススメの記事
社内のシステム担当になった方や、
業務改善化を進めないといけなくなった担当者の方には、
業務のリモート化に対する対策など、
色々なシステムの導入などを検討する方が多いです。
そんな方に向けて、
リモート化でのオススメのサービスや、
業務効率化のための方法などオススメの記事を紹介します。
【担当者向け】システム担当者になって業務効率化を求められた時に取り入れたいこと
おすすめ書籍
コメント一覧
コメントはまだありません。








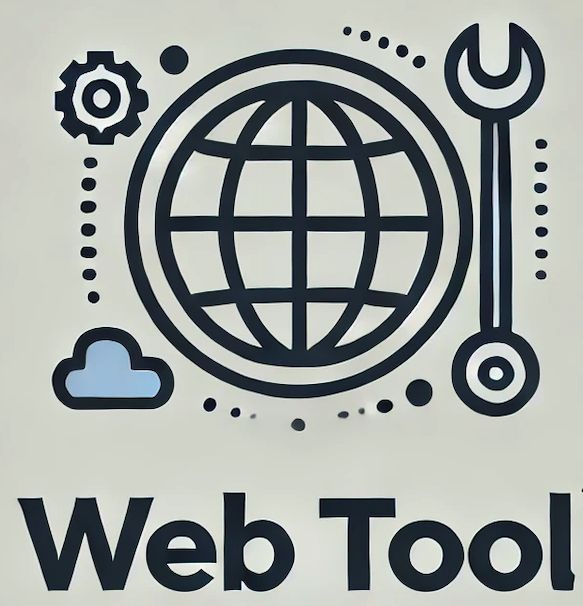

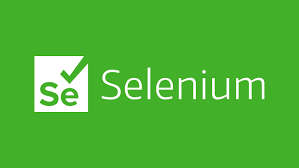


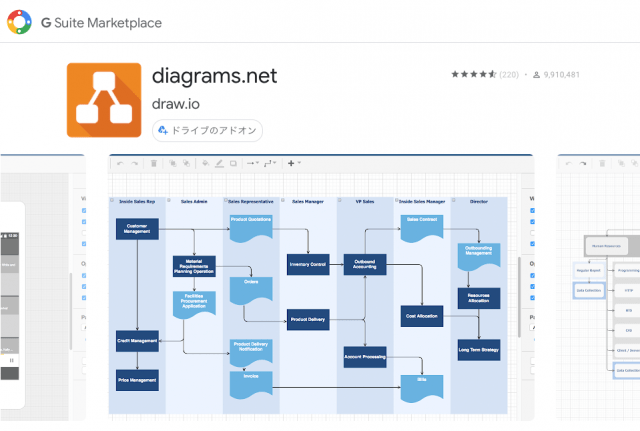
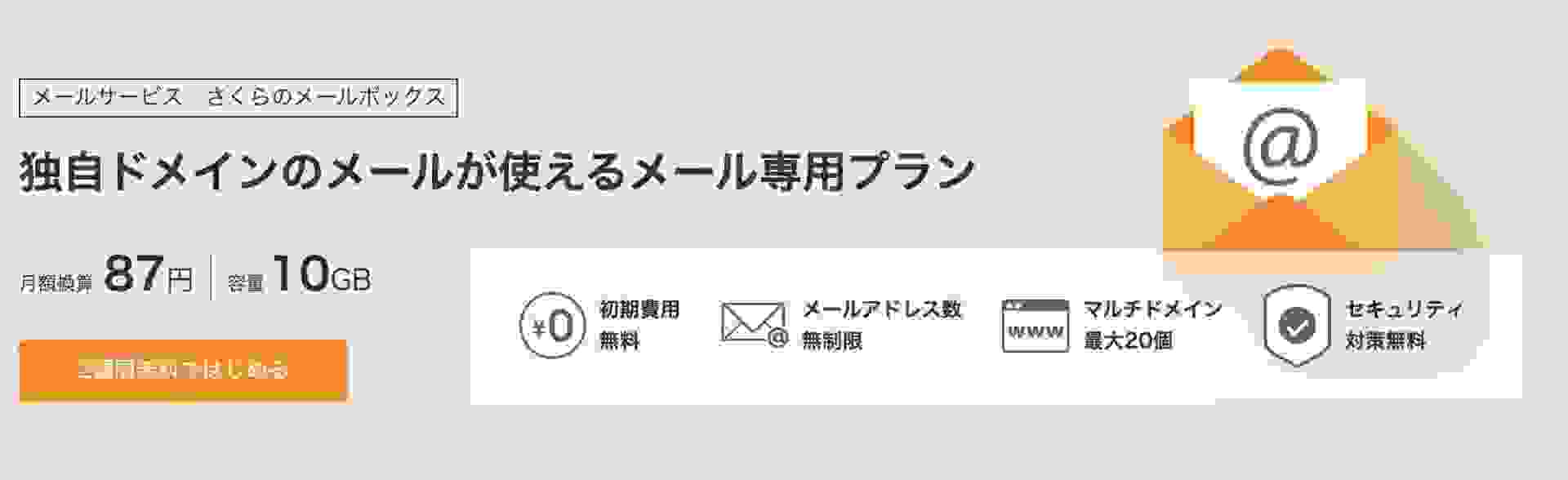
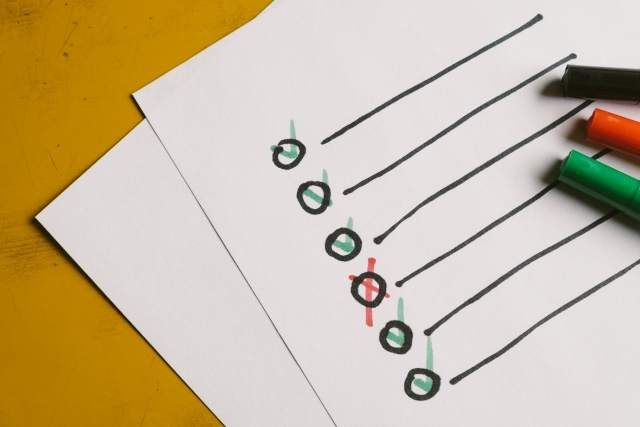
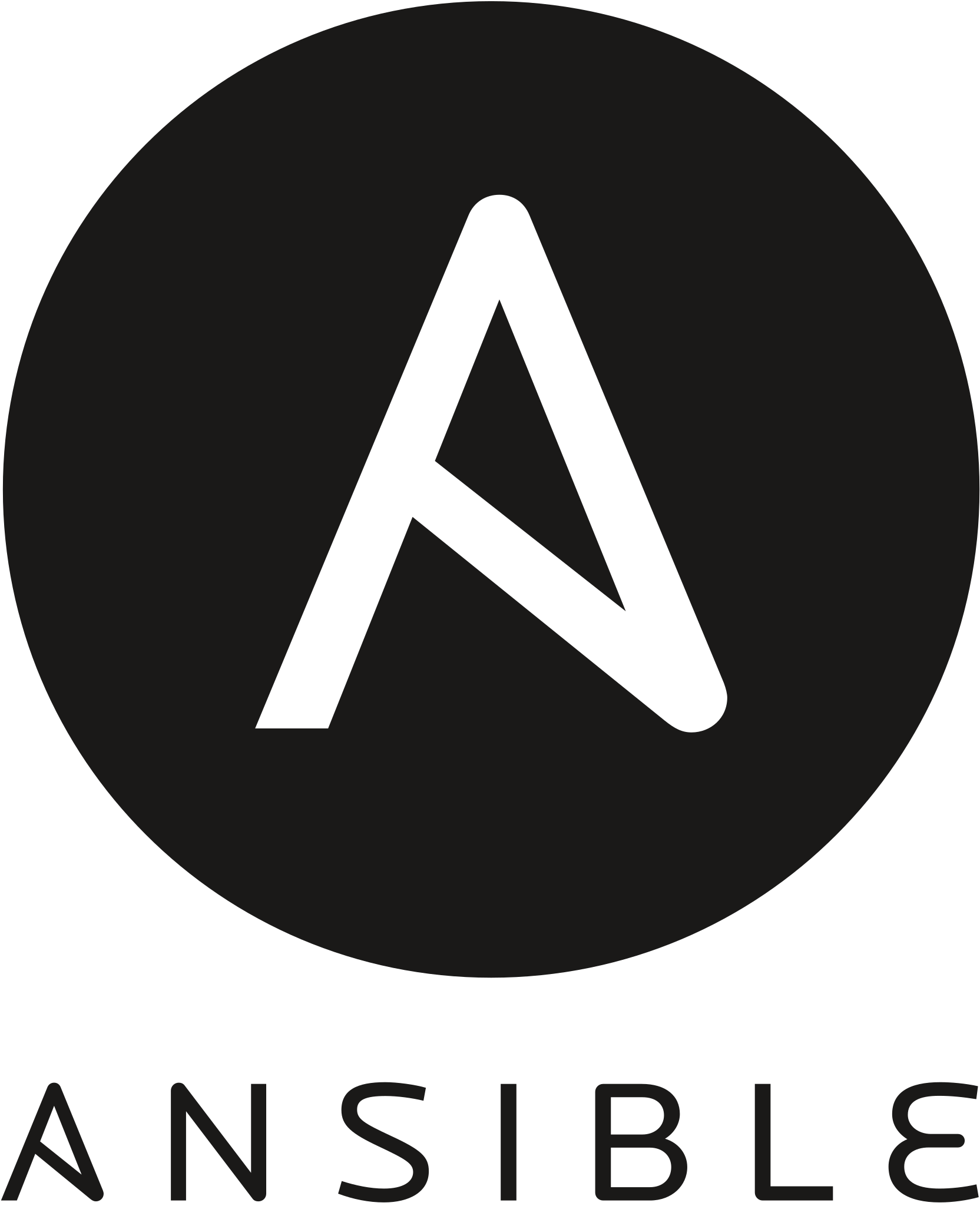




コメントを残す