【担当者にオススメ】画像の素材を組み合わせて簡単に1つの画像にしたいならCanvaがオススメの理由
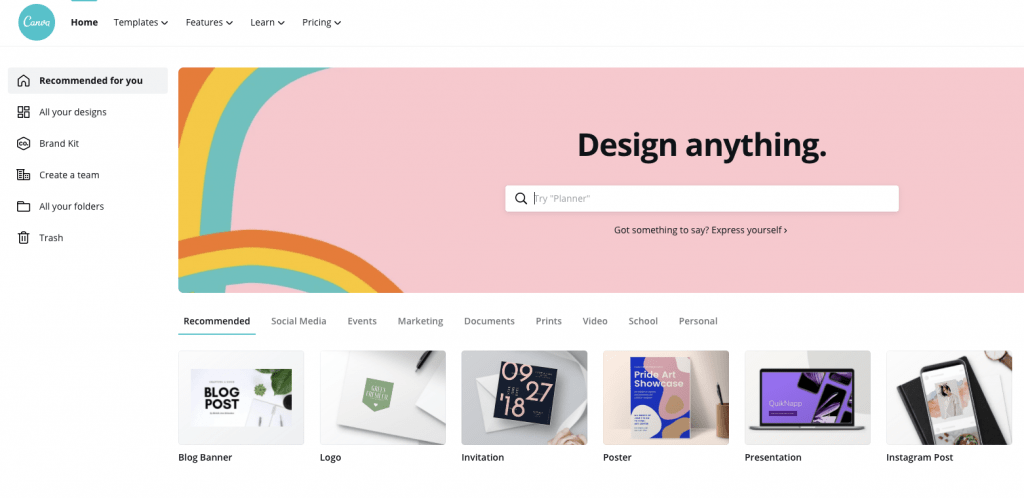
社内のシステム担当や営業など、
または、ちょっとしたイベントで
画像を作成したいけれど、
画像の素材はあるけど、
それらを組み合わせて1つの画像にしたい。
Adobeのツールは高いし、そもそも難しいそうだな。
という悩みを持つ方が多く、
自分自身もこの悩みを持って、
非常に困った時があったので、
そんな方には、
画像編集サービス「Canva」
をオススメします。
誰に取っても使いやすく、
実際に社内の営業など、
システムやツールに疎いメンバーに使ってもらうと、
なにこれ、使いやすくて便利ですね。
ドラッグ&ドロップなどの操作で使えるので、
私でも簡単に使えそうです
と言ってもらえたので、
ツール類に不慣れな方でも
便利に使って頂けると思っています。
【担当者にオススメ】画像の素材を組み合わせて簡単に1つの画像にしたいならCanvaがオススメの理由
Canvaってどんなサービス?
Canvaを知らない方に、
まずはどんなサービスか紹介しておくと、
画像の作成において、
・ある程度、決まったテンプレートから作成する
・自分が準備した画像の素材を組み合わせて作成する
というどちらかの方法で、
画像を簡単に作ることができます。
ちなみに、
ここでいう画像は、
・ロゴ画像
・チラシ用の画像
・サイトのバナー画像
など、様々なタイプの画像のことを言います。
色々な種類の画像作成に関して、
テンプレートも用意されているので、
非常に便利に使うことができます。
無料のテンプレートが多く用意されている
実際にCanvaを使っていくときに、
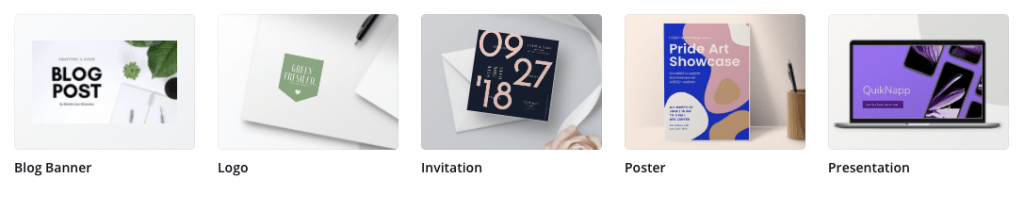
このようにどのような種類の画像を作成するか、
テンプレートから選んで作成することができます。
そして、
実際にその中の種類を選ぶと、
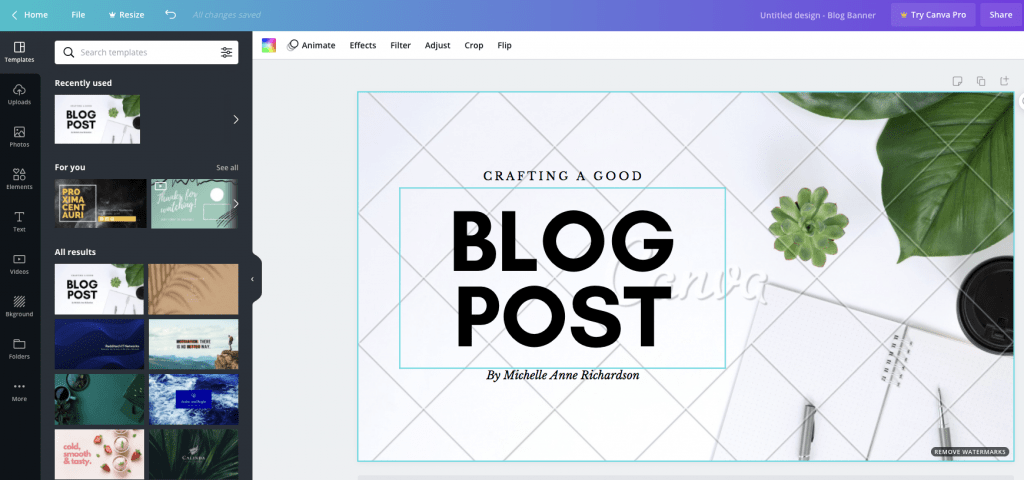
このように画像の作成のために、
・画像の大きな見栄えのテンプレート
・画像で使うための素材
が無料で用意されています(一部、有料)。
そのため、
シンプルな画像を作りたい場合は、
1:自分でどのような種類の画像を作りたいか選ぶ
2:テンプレートの中から自分のイメージに近いものを選ぶ
3:必要に応じて微調整
ということをするだけで、
簡単に画像を作ることができます。
作った画像は簡単にPNGファイルなどでダウンロードができる
実際に画像を作成した後、
その編集画面のまま、
簡単にPNGなどに、画像ファイルとして
ダウンロードできることも、
このCanvaが使いやすいと言えるポイントです。
実際の画面を例にすると、
編集している画面の右上に
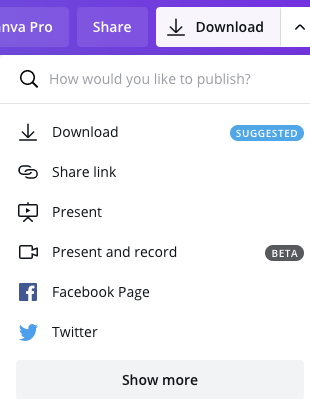
このように
「Download」
というボタンがあるので、
そのボタンをクリックします。
すると
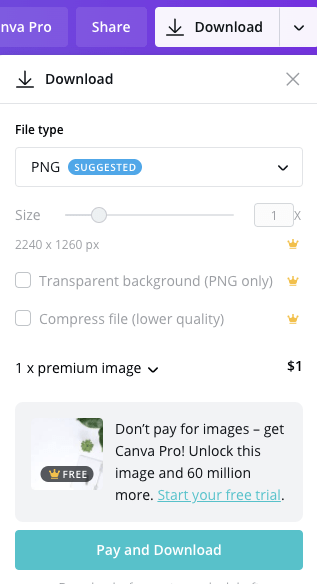
このように
作った画像をダウンロードする周囲を選び、
ダウンロードするボタンが表示されます。
クリックすると、
作った画像が選んだ画像の形式でダウンロードできるので、
ツールの操作などに疎い人でも、
シンプルな操作で使うことができます。
Canvaのサイトはこちら
実際にCanvaは使ってみるのが、
今回の記事でオススメした理由をわかってもらえると思います。
アカウントの作成も簡単にできるので、
とりあえず、使ってみて、
いつも使っているツールと比べてみましょう。
担当者にオススメの記事
担当者にオススメの記事として、
共通して効率化を行う
・タスク管理の導入による効率化
・不要な固定費の削減
・資料作成ツールの導入による効率化
などに関して、
オススメのサービス、または対応の方法があるので、
以下の記事を参考にしてください。
【担当者向け】社内のパソコンやサーバの運用費用でコストカットすべきこと
こちらもおすすめ
初心者向けの色々な情報はあるけれど、
- 無料でお試しができるスクール
- ホームページなど簡単に作成できる
- 組織で使いたいサービス
について、
少しでも試して良いものがあると、
それを活用することで学習や業務などが効率化できるので、
おすすめのサイトなどをいくつか紹介しておきます
おすすめ書籍
コメント一覧
コメントはまだありません。



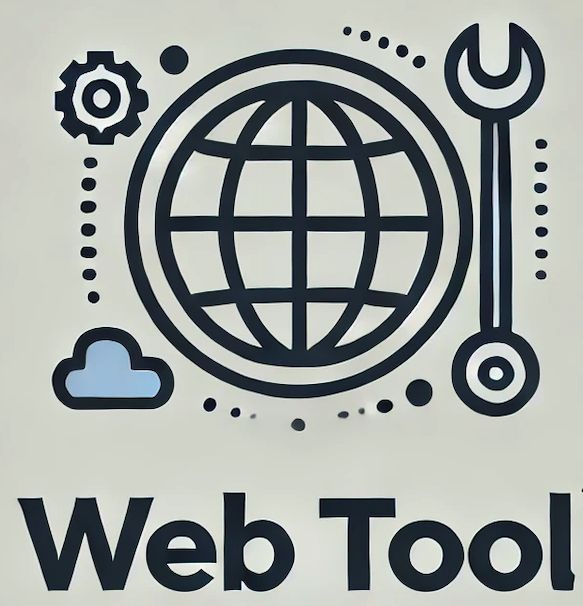








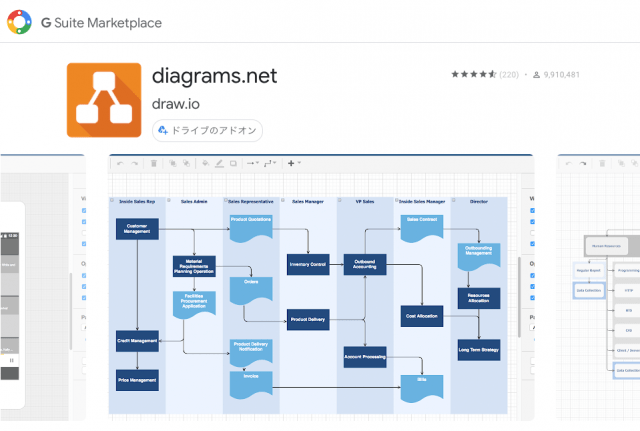
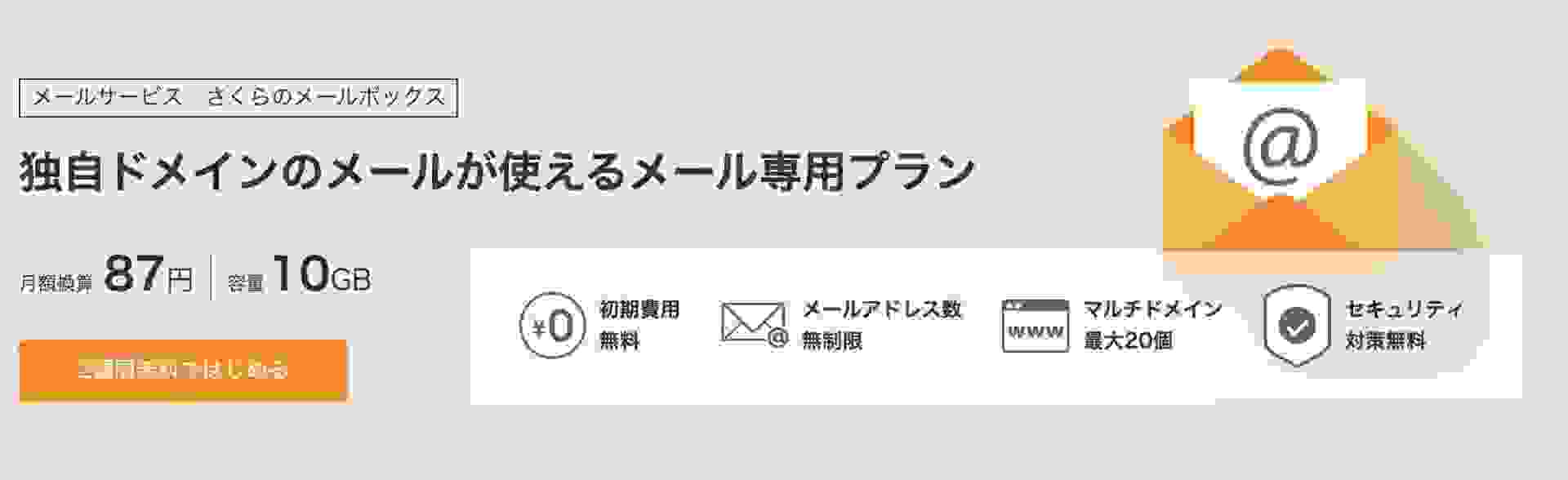
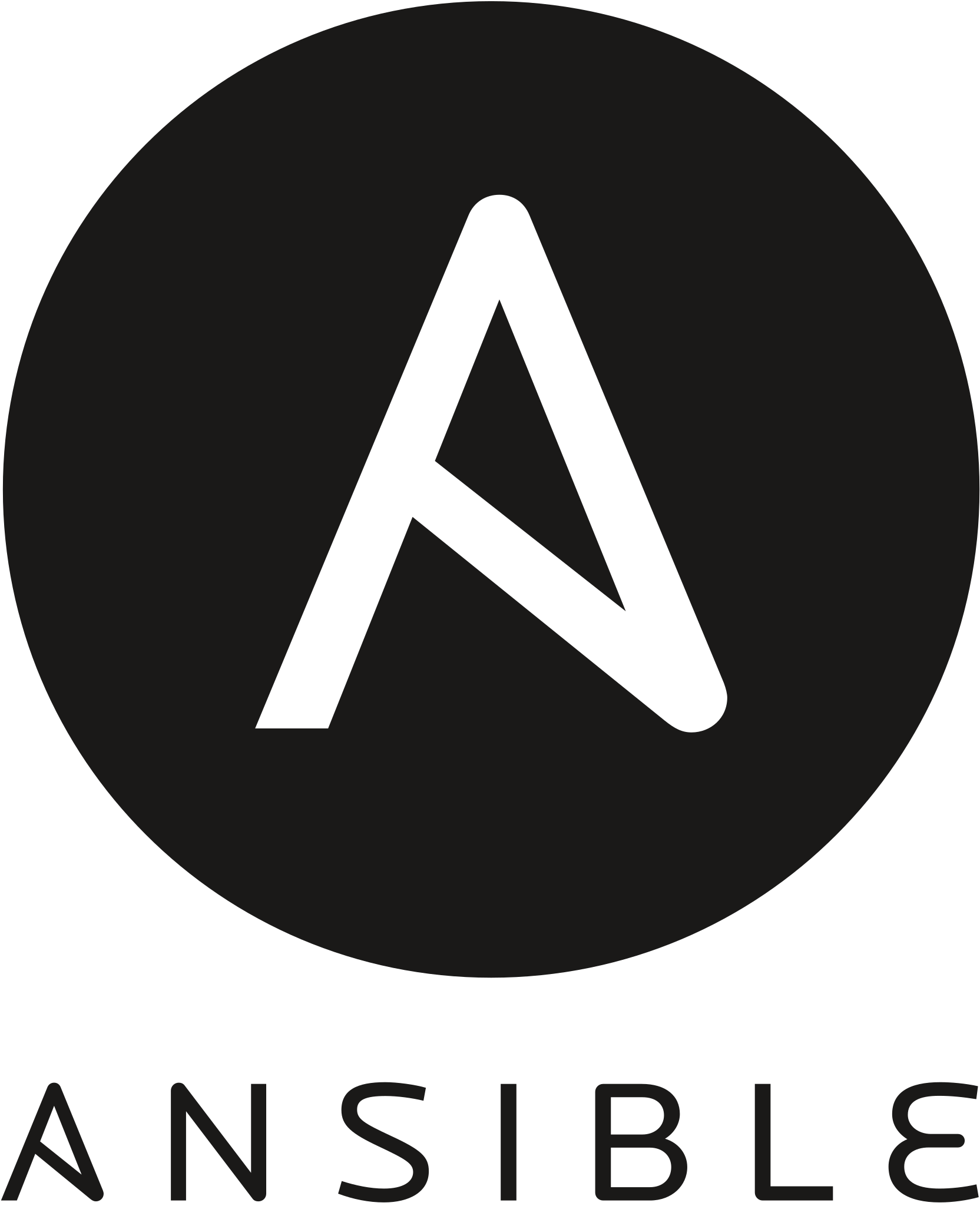





コメントを残す