ピックアップ
【担当者向け】さくらのメールボックスでメーリングリストを活用する方法と注意点
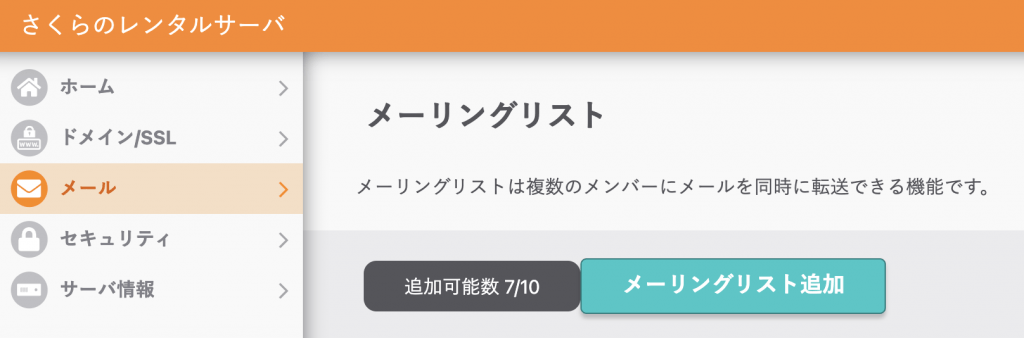
さくらのメールボックスを活用する中で、
「メーリングリスト」
という機能は、
複数のメールアカウントを作成して、
運用として使っていく上では、
非常に重要で便利な機能です。
この機能に関して、
さくらのメールボックスを使う中で、
コントロールパネルから、
どのように設定すると良いのかなど、
この記事で説明していきます。
【担当者向け】さくらのメールボックスでメーリングリストを活用する方法と注意点
メーリングリストの機能とは?
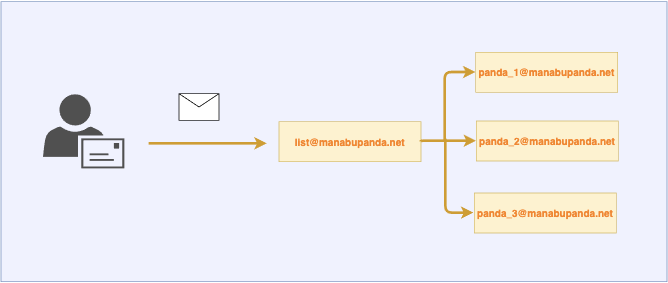
メーリングリストの機能とは、
1つのメールアドレスに送ることで、
そのメールアドレスに紐づく、
複数のメールに対して、
同じメールを送ることができる機能のことです。
- メールアドレスの設定が1つにまとめることができる
- チームやプロジェクトごとにメールアドレスをリストとして管理できる
というメリットがあるので、
複数人で同じ内容を共有するなど、
チームでプロジェクトなどを動かすときに活用すると、
非常に便利で有用な機能なのでおすすめです。
さくらのメールボックスの紹介
実際にメーリングリストという機能を知って、
お手軽にメールアカウントを作って、
試してみたい方には、
さくらのメールボックスがおすすめです。
料金もリーズナブルで、
この記事では、そのさくらのメールボックスを使うので、
以下の記事を参考に導入を進めてみてください。
【個人向け】試しに自分用のメールを使いたい方に、さくらのメールボックスを紹介
メーリングリストの設定方法
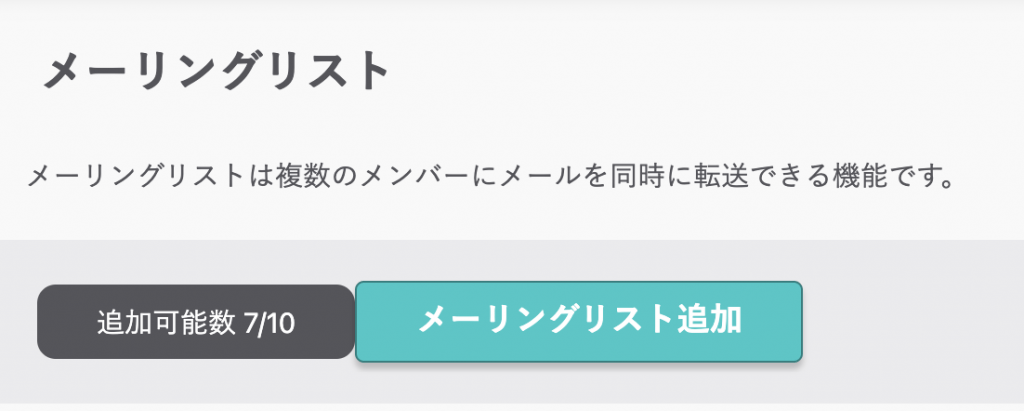
さくらのメールボックスを使っている方が、
メーリングリストの設定方法としては、
「サーバコントロールパネル」
というものを使って設定を進めます。
の方でログインをすると
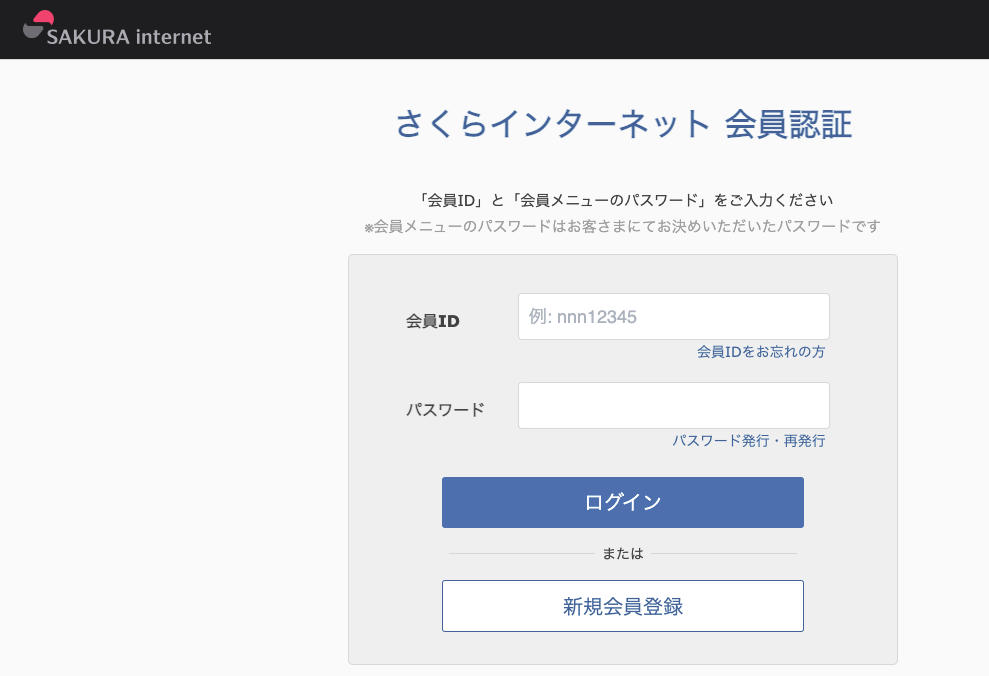
の画面からログインして、
会員メニューの中から、
「サービスの契約状況を確認」
というものがあるので、
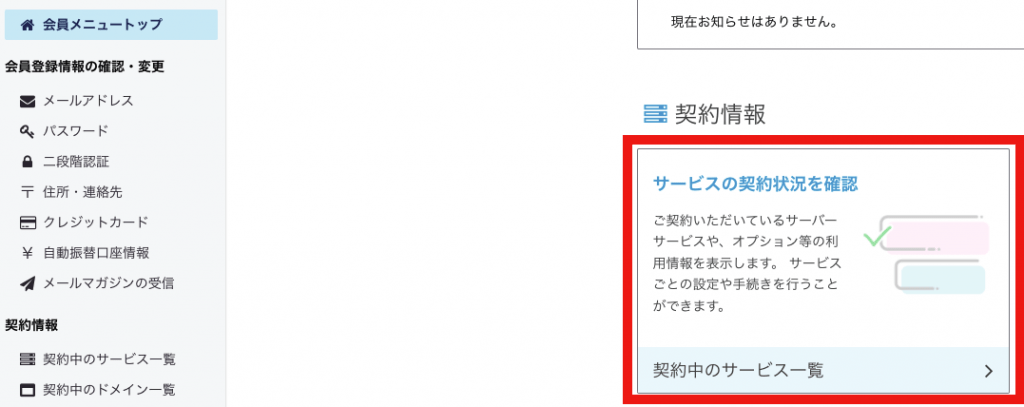
その契約状況を確認すると、
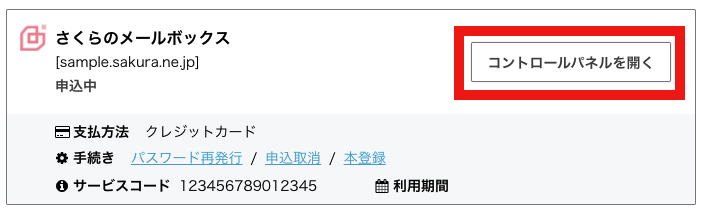
さくらのメールボックスの表示があるので、
その表示の中の
「コントロールパネル」
を開きます。
コントロールパネルを開くと、
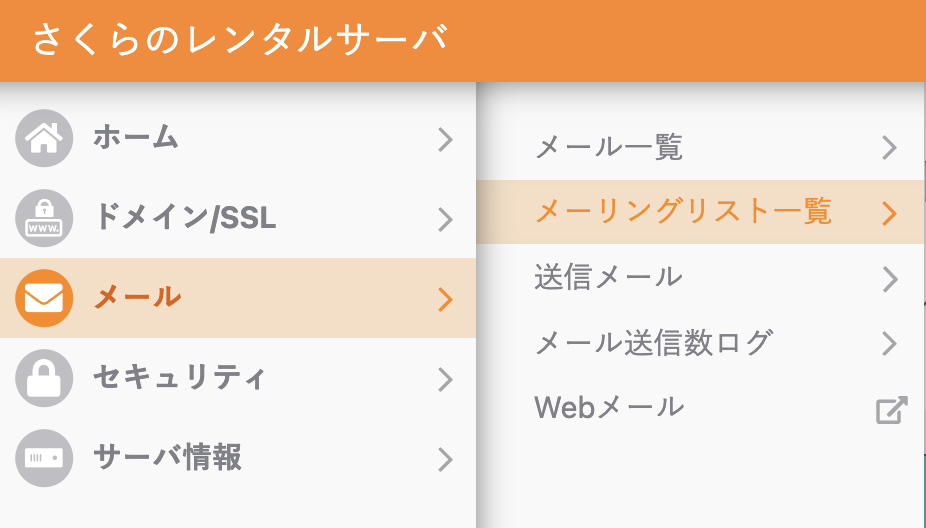
このような表示になるので、
「メール」ー「メーリングリスト一覧」
を選択します。
画面が表示されると、
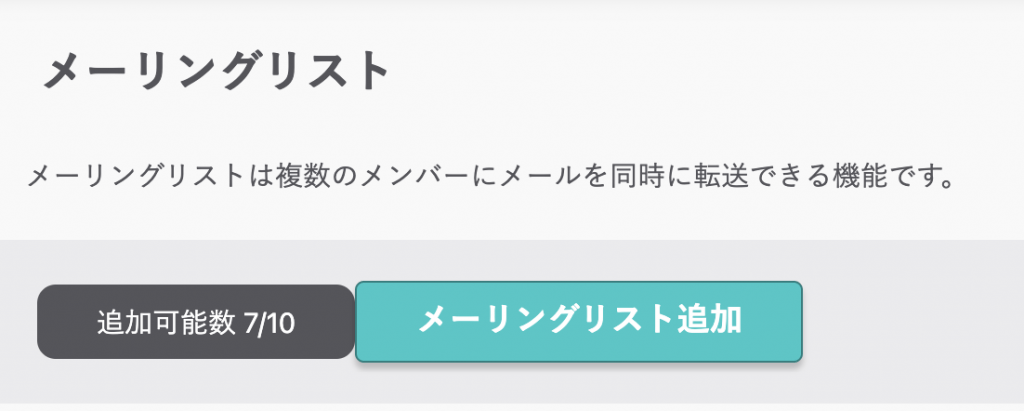
このように、
メーリングリストを追加するための、
「メーリングリスト追加」
のボタンがあるので、
そちらをクリックします。
設定として
- メーリングリスト名
- パスワード
- パスワード(再入力)
- 管理者メールアドレス
の4項目を入力します。
入力のイメージとしては、
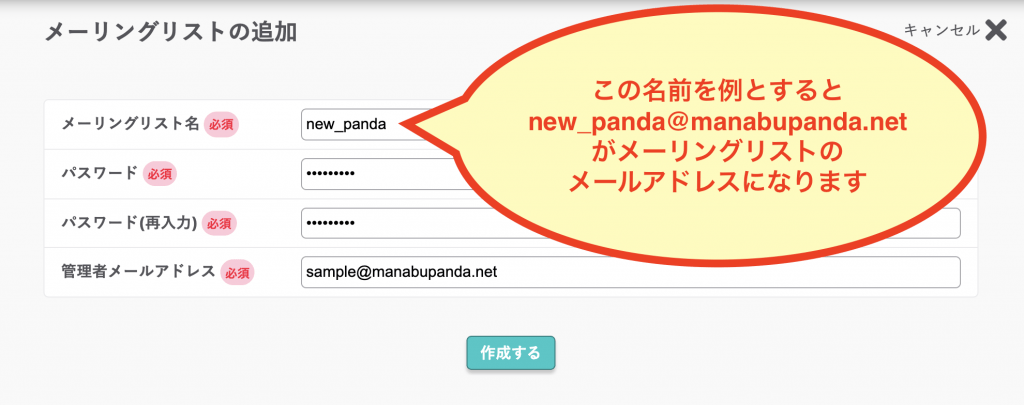
このように、
メーリングリストのメールアドレスの名前を、
「メーリングリスト名」
の欄に入力します。
入力が終わったら、
「作成する」
のボタンを押すとメーリングリストに追加されます。
追加されたメーリングリストは、
初期設定で、
メーリングリストから送られるメールアドレスが設定されていません。
そのため、
メーリングリストの一覧に、
先ほど作成したメーリングリストがあるので、

この「設定」ボタンを選択。
メニューが開くので、
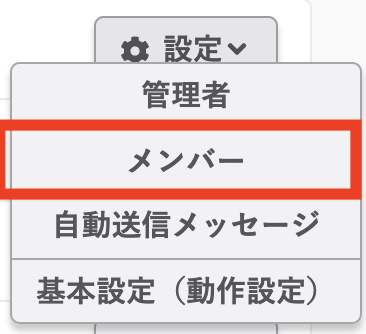
その中の
「メンバー」
を選択します。
メンバーを設定する表示になるので、
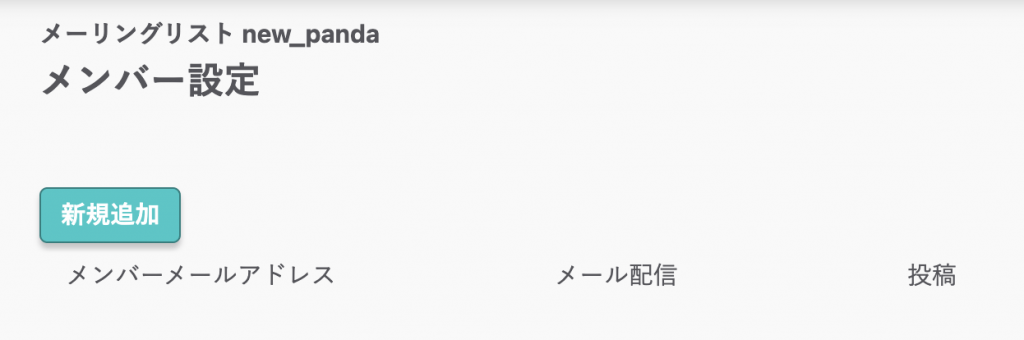
この中の「新規追加」を選択します。
新規追加として、
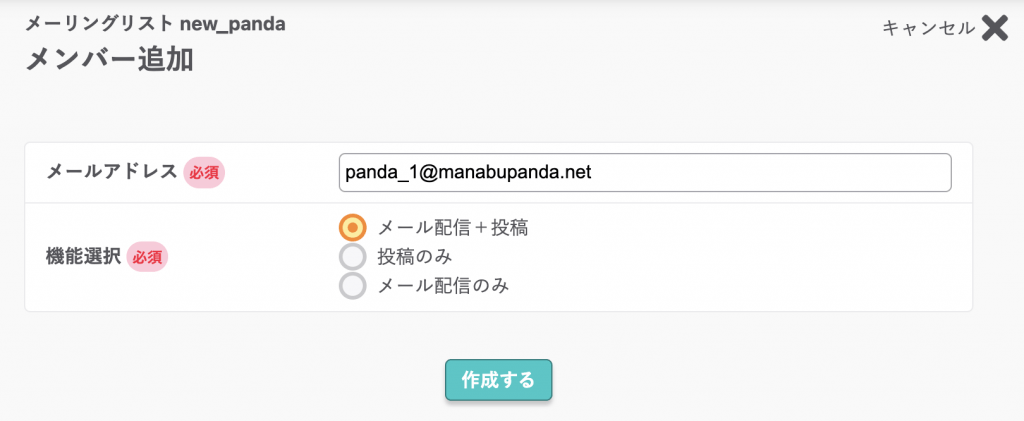
このように、
メーリングリストに送られたときに、
合わせて送りたいメールアドレスを追加して、
「作成する」ボタンを押すと、
メーリングリストのメンバーに追加できます。
メーリングリストの注意点
先程のメーリングリストにメンバーを追加するときに、
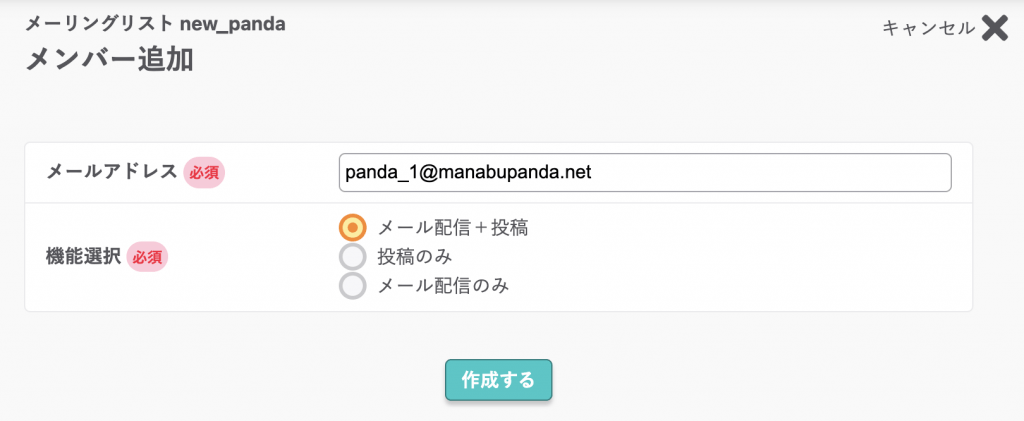
この中に、
「機能選択」
があり、
- メール配信+投稿
- 投稿のみ
- メール配信のみ
の3つから選択します。
この点に関しては、
基本的には、
「メール配信+投稿」
で大丈夫です。
機能説明としては、
メール配信機能はメーリングリストとしてメールが届くかどうか。
投稿機能はメーリングリストのメールにメンバーがメールを送れるかどうか。
この2つの機能になっています。
この機能をどのように使うかですが、
注意点としては、
「投稿のみ」を選択すると、
メーリングリストのメンバーにはなっているけれど、
同じメンバーとは違って、メールが届くことはないことが注意点です。
この点を考えても、
特に変更する必要がなければ、
「メール配信+投稿」
の初期設定で進める方が良いでしょう。
独自のドメインをさくらのメールボックスで使うことも可能
さくらのメールボックスを活用する上で、
自分自身で独自のドメインを用意して、
そのドメインを使って設定する方法があります。
その方法については、
以下の記事で紹介しているので、
参考にしていただければ幸いです。
おすすめ書籍
コメント一覧
コメントはまだありません。




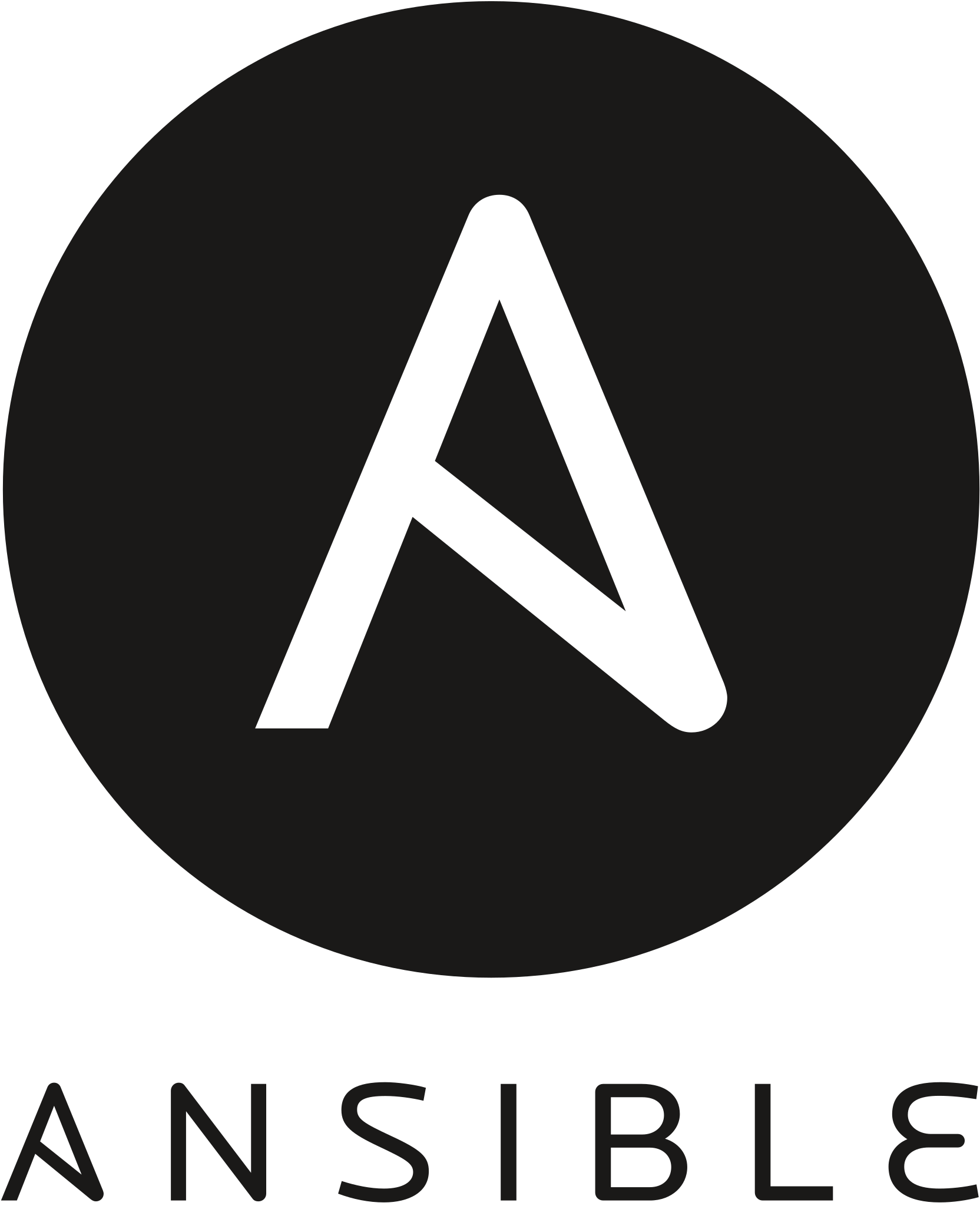





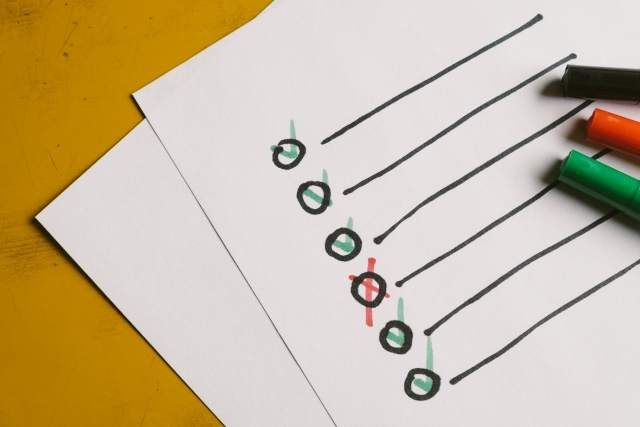
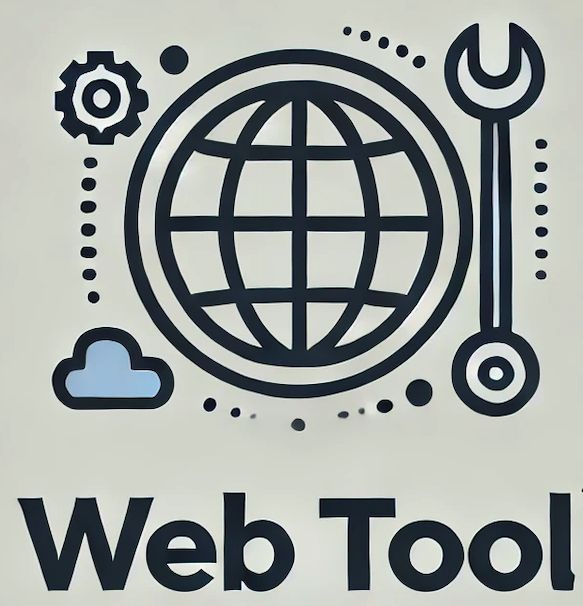








コメントを残す