ピックアップ
【簡易サンプル】Dockerの基本的な手順とコマンドサンプル
Dockerを立ち上げようとした際に、
- Dockerfileというファイルを作成する
- ビルドしてDockerイメージを作成する
- Dockerイメージからコンテナを作成する
- コンテナに接続してログインする
という手順を行うのだが、
実際に自分でやってみたときのコマンドなどを共有する。
【基本】Dockerの基本的な手順とコマンドサンプル
実際に自分が試していた時のコマンドを、
順番通りにできるかぎり記載しておきます。
過不足があるかもしれませんが、
気付いた時点でコードなど、
調整をしておきますので、参考にしてください。
0. Dockerを動かすサンプルでやること
今回は、
UbuntuでGo言語を動かせる環境を用意する
ということを目的にする。
最終的に、Dockerコンテナを立ち上げて、
go versionというコマンドで、
バージョン情報が確認できればオッケー。
1. Dockerfileというファイルを作成する
UbuntuでGo言語を動かす環境を作ります。
バージョンは1.15.3ですが、必要に応じて、
最新のバージョンを取得するように変えれば動くかと。
ファイル名:Dockerfile
FROM ubuntu
RUN apt-get update
RUN apt-get install -y wget
RUN wget https://dl.google.com/go/go1.15.3.linux-amd64.tar.gz
RUN tar -C /usr/local -xzf go1.15.3.linux-amd64.tar.gz
ENV PATH "$PATH:/usr/local/go/bin"2 . ビルドしてDockerイメージを作成する
まずは、ビルドしてDockerイメージを作成。
Dockerfileのファイルがあるフォルダで、
docker build -t go .を実行する。
実行が完了したら、
Dockerイメージが作成されているので、
docker image lsというコマンドで確認すると良い。
3 . Dockerイメージからコンテナを作成する
Dockerイメージの作成が終わったら、
次はDockerのコンテナを作る。
docker run -d --name go -it goというコマンドでコンテナの作成ができるが、
ポート指定をしたい場合は、
docker run -d --name go -p 8080:8080 -it goこのように、-pのオプションをつけて指定することが可能です。
作ったコンテナは、
docker psで確認できるので、そこに表示されるとコンテナ作成は完了。
4 . コンテナに接続してログインする
最後に作ったコンテナにログインして、
Go言語のコマンドを実行して、
バージョン情報を表示してみる。
docker exec -it go /bin/bashのコマンドでログインができるので、
ログインした状態で、
go versionというコマンドが動けば、
うまくGo言語の環境がDockerコンテナとして、
構築できているので、今回やりたかったことがうまくできています。
Dockerで立ち上げた後などのコマンド
Dockerのイメージやコンテナの確認や削除などは、
以下の記事に記載しているので、
そちらを参考にしてください。
おすすめ書籍
コメント一覧
コメントはまだありません。




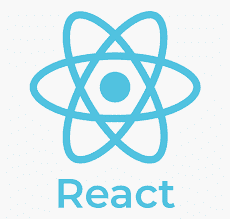

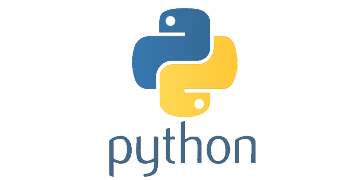
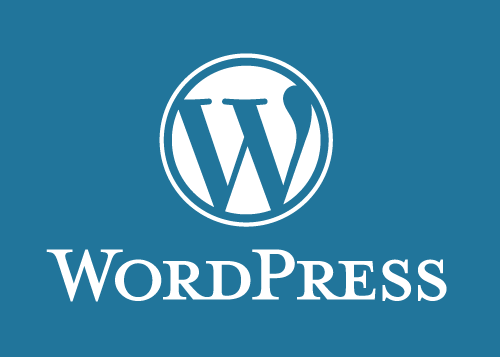






コメントを残す