ピックアップ
Slackのwebhookの設定方法
Slackのwebhookを使用する際に、
管理ページから設定を変更していく。
この変更箇所が、
いつも同じであるが、
よく忘れやすいので、自分用にメモを残す。
公式サイト
Slackのwebhook
Sending messages using Incoming Webhooks
管理しているワークスペースに移動
上記の公式サイトのページとして、
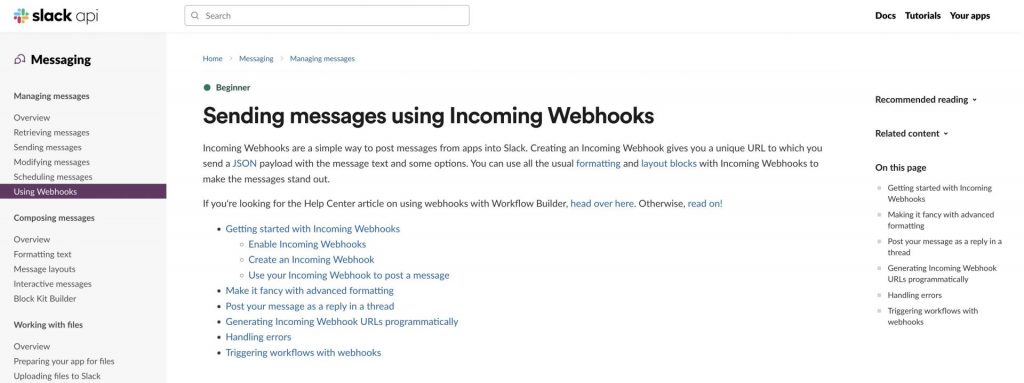
このようなページになっているので、
メニューの右側の「Your apps」で、
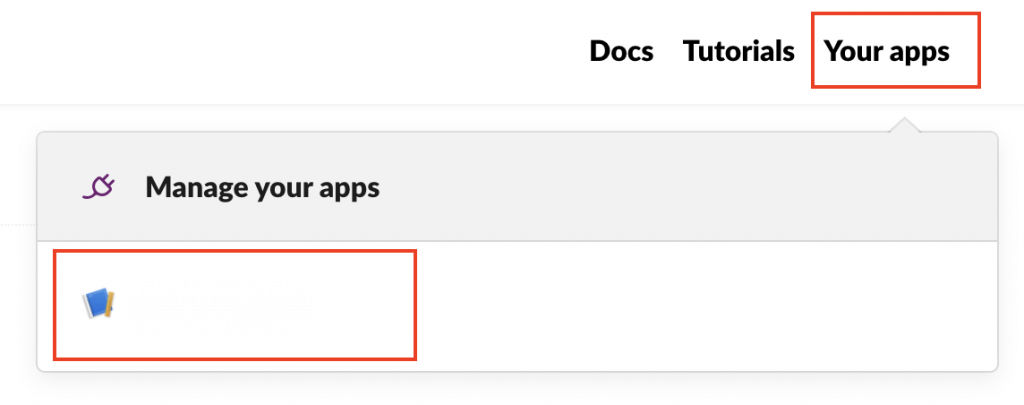
このように、
自分が使っているワークスペースを選択。
Slackの「Incoming Webhooks」
自分の管理しているワークスペースを開いたら、
左側に表示されるメニューの中で、
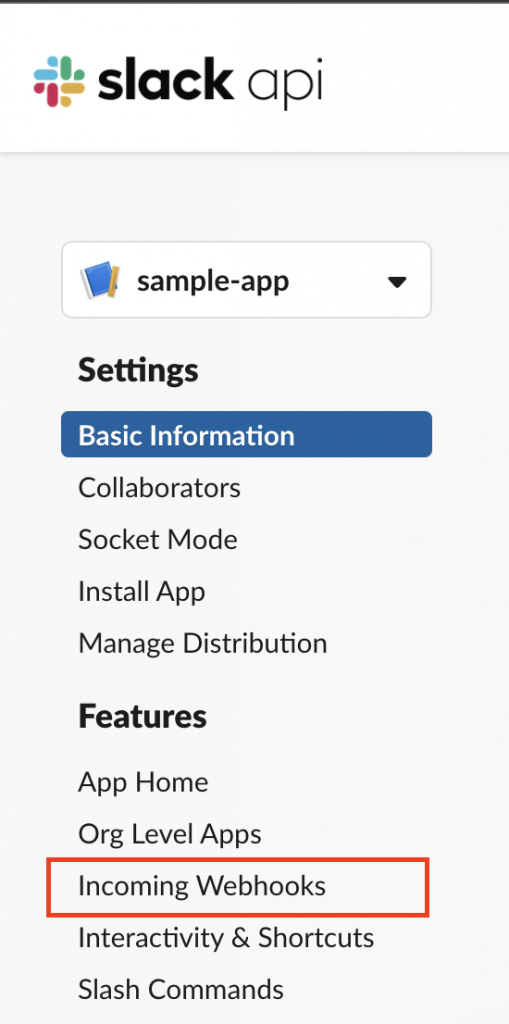
このように、
「Incoming Webhooks」
を選択する。
チャンネルの設定と許可
上記の
「Incoming Webhooks」
の中で、

このようなリストがあるので、
このリストの下に、
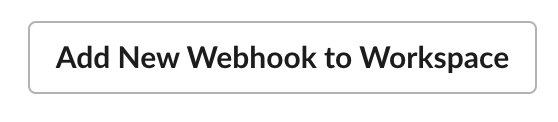
というボタンがあります。
このボタンをクリックすることで、
チャンネルの設定に進み、
このように、
チャンネルを設定する箇所と、
「許可する」のボタンで設定を進めると完了です。
上記を使ったLaravelでのSlack通知
こちらのSlackの設定を行って、
実際のLaravelでの通知処理の実装をしたのだが、
その時のポイントは、
以下の記事に記載しています。
おすすめ書籍
コメント一覧
コメントはまだありません。









コメントを残す