ピックアップ
ポートフォリオのためのドメインをお名前.comで取得しよう
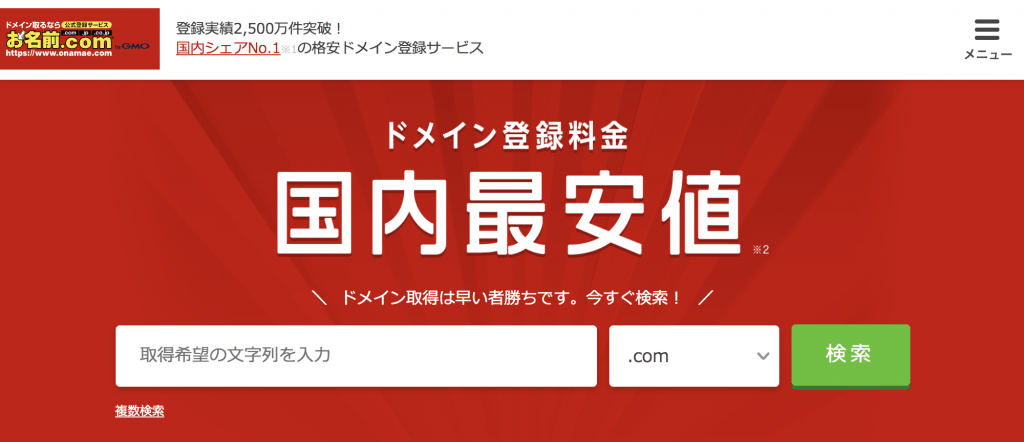
ポートフォリオを作る時に、
サイトのURLとして、
自分独自のURLを持つことは、
愛着もわき、自分自身のサイトのアピールにもなります。
この記事では、
ドメインの取得としてオススメな、
お名前.comでのドメイン取得方法を共有しておきます。
お名前.comでのドメインの取得方法
まずは、お名前.comのサイトをみてみよう
ドメインを取得する時に、
1番のおすすめは「お名前.com」。
ドメインを取得した後の管理など、
わかりやすくなっており、
何かあった時にメールなどで問い合わせできるので、
ドメインを取得するなら、
個人的にオススメは「お名前.com」の一択です。
まずは、どのドメインが空いているかをチェック
お名前.comのサイトに、
アクセスしてもらうと、
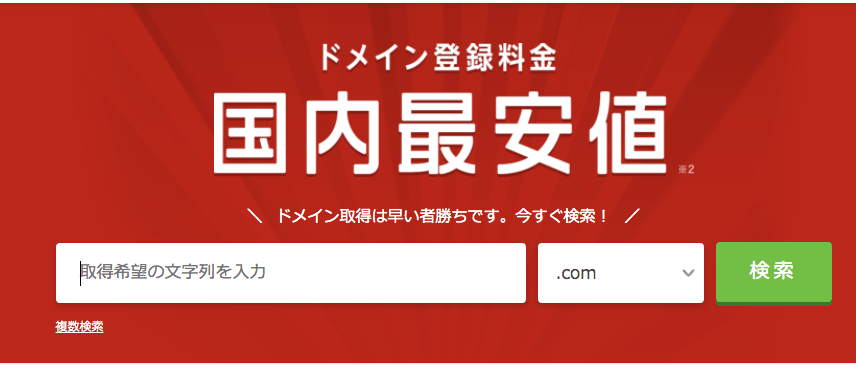
このようなページになります。
このページの中で、
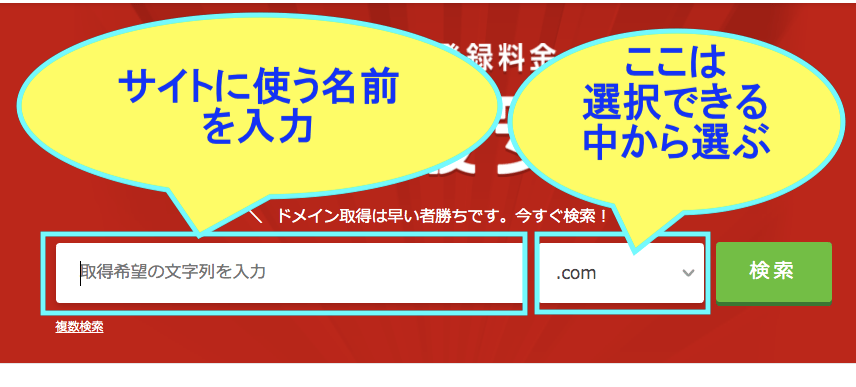
この2箇所に入力をして、
「検索」
のボタンを押すと、
自分が調べたドメインが今、空いているのかの確認
ということをすることができます。
例えば、

このような感じで入力して、
「検索」
のボタンを押すと、
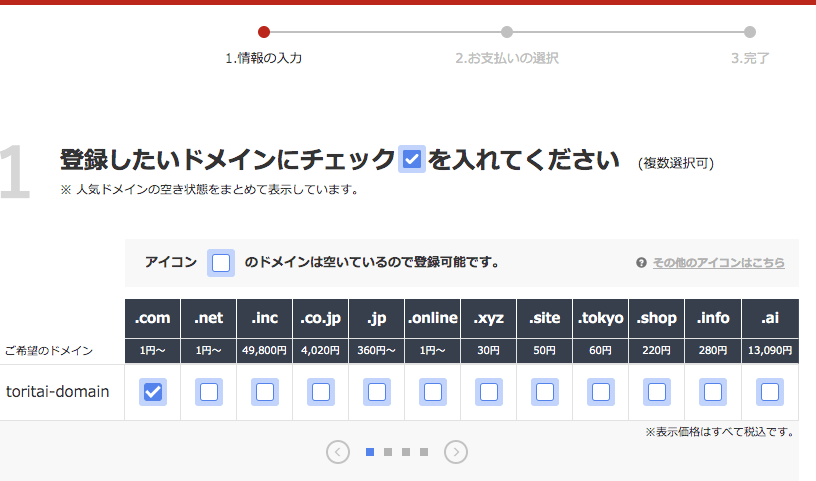
このような表示になり、
この中の
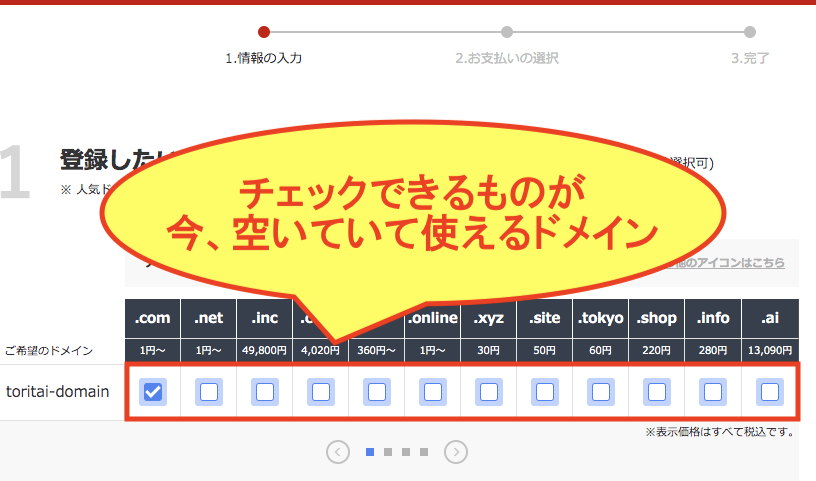
この赤い色で囲った部分で、
チェックできるものが、
今、空いていて自分が取得できるドメイン
であるということになります。
まずは、
ここまでをやってみましょう。
オススメの「お名前.com」のサイトへドメインを選んだら契約に進もう
先ほどのドメインの名前を調べる方法を使って、
自分なりに取得したいドメインが決まって、
うまく空いていたら、契約に進みましょう。
まず、
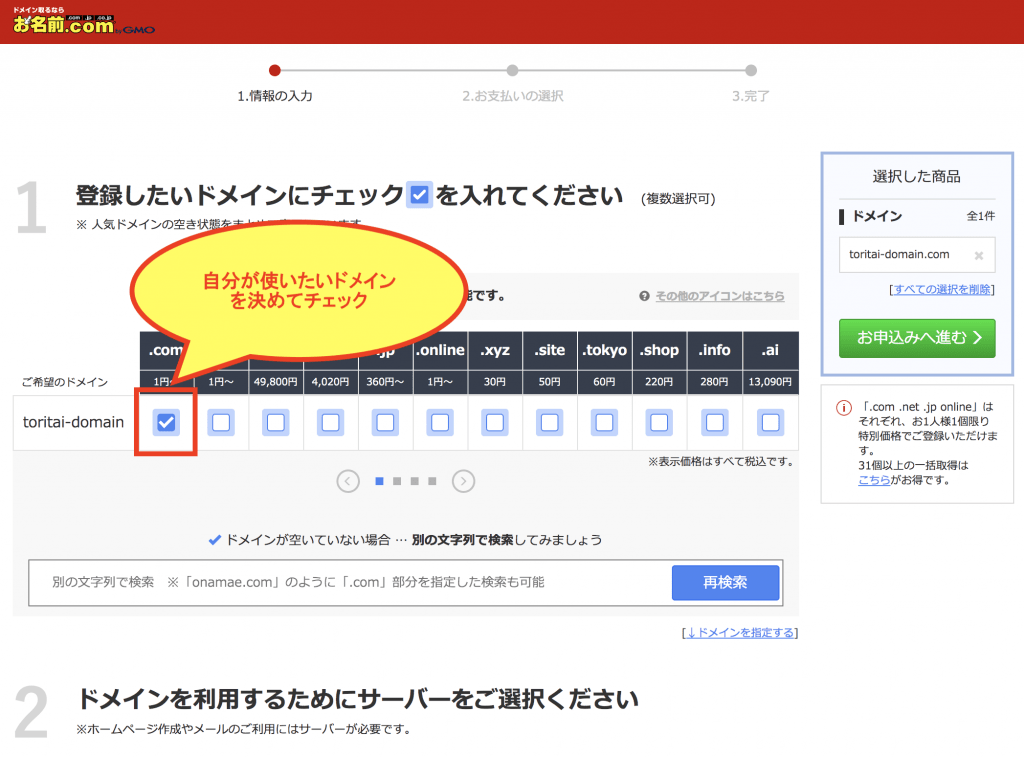
自分の使いたいドメインをチェック。
そして、注意点があります。
2の「サーバー」の選択は、VPSを使うと不要なので、
「利用しない」を選択しましょう!!
この注意点は、
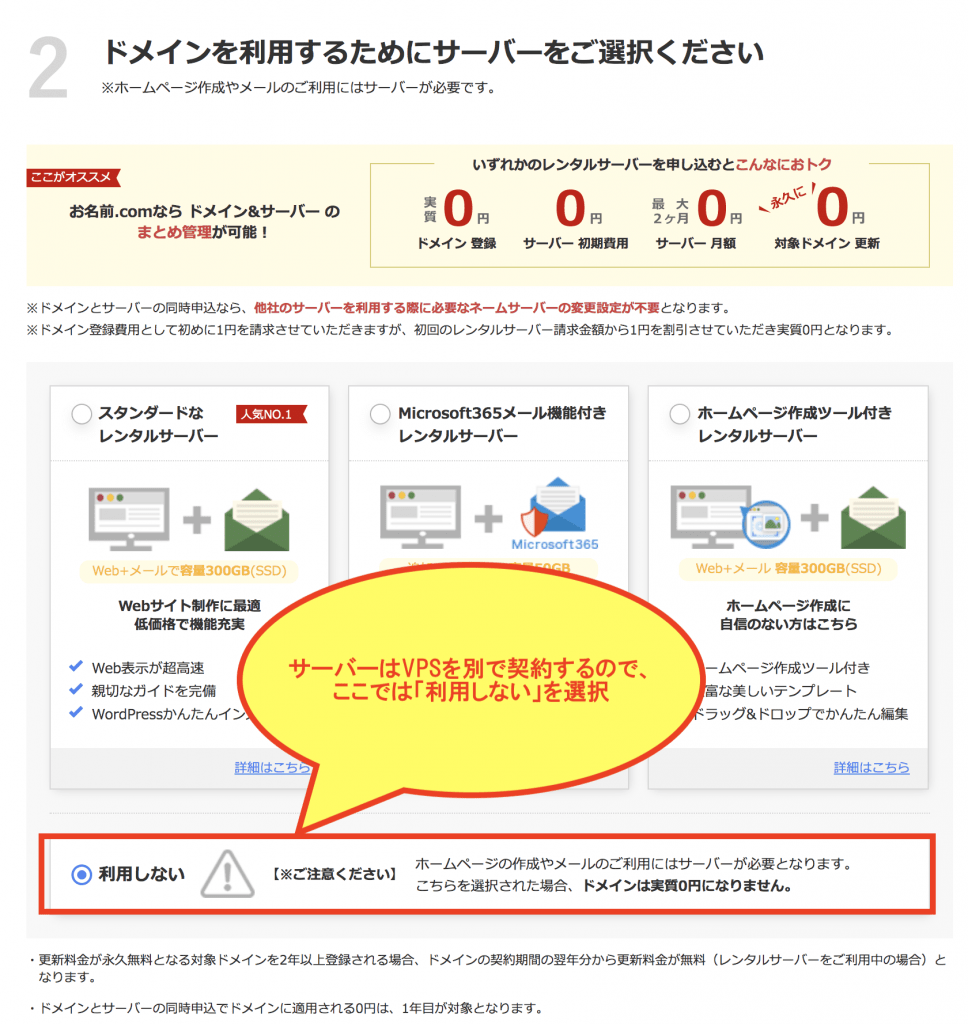
このサーバーの利用有無の部分が、
「利用しない」
になっていることを確認して、
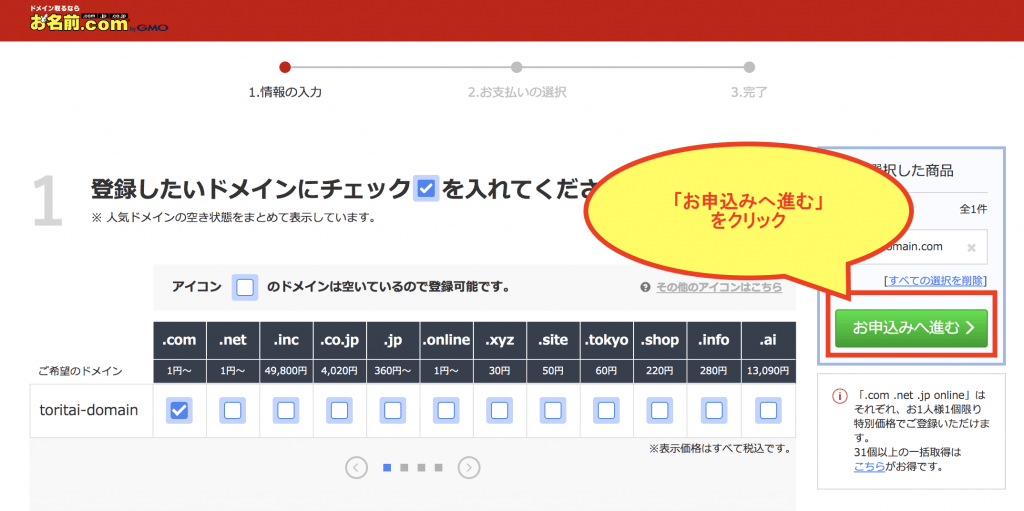
この
「お申込みへ進む」
を選択しましょう。
次の画面での設定としては、
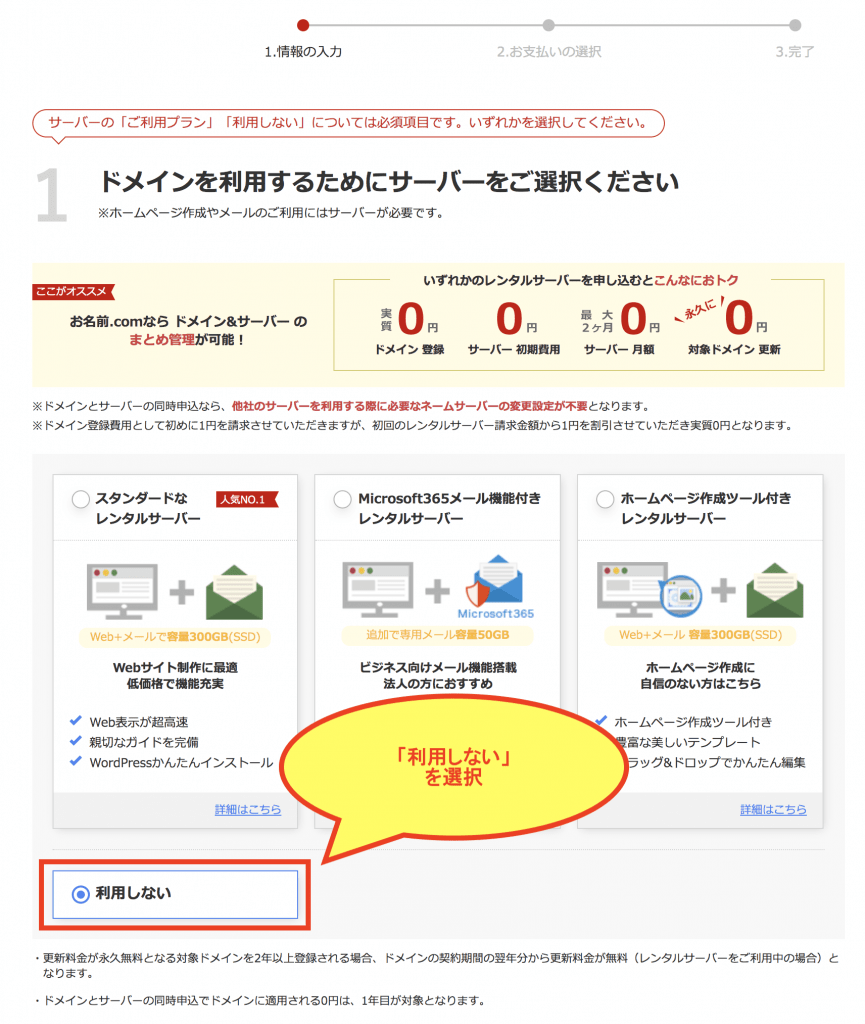
このサーバー部分の有無は、
必要がないので、
「利用しない」
を選択。
そして、
お申し込み内容の部分の2つのチェックボックスは、
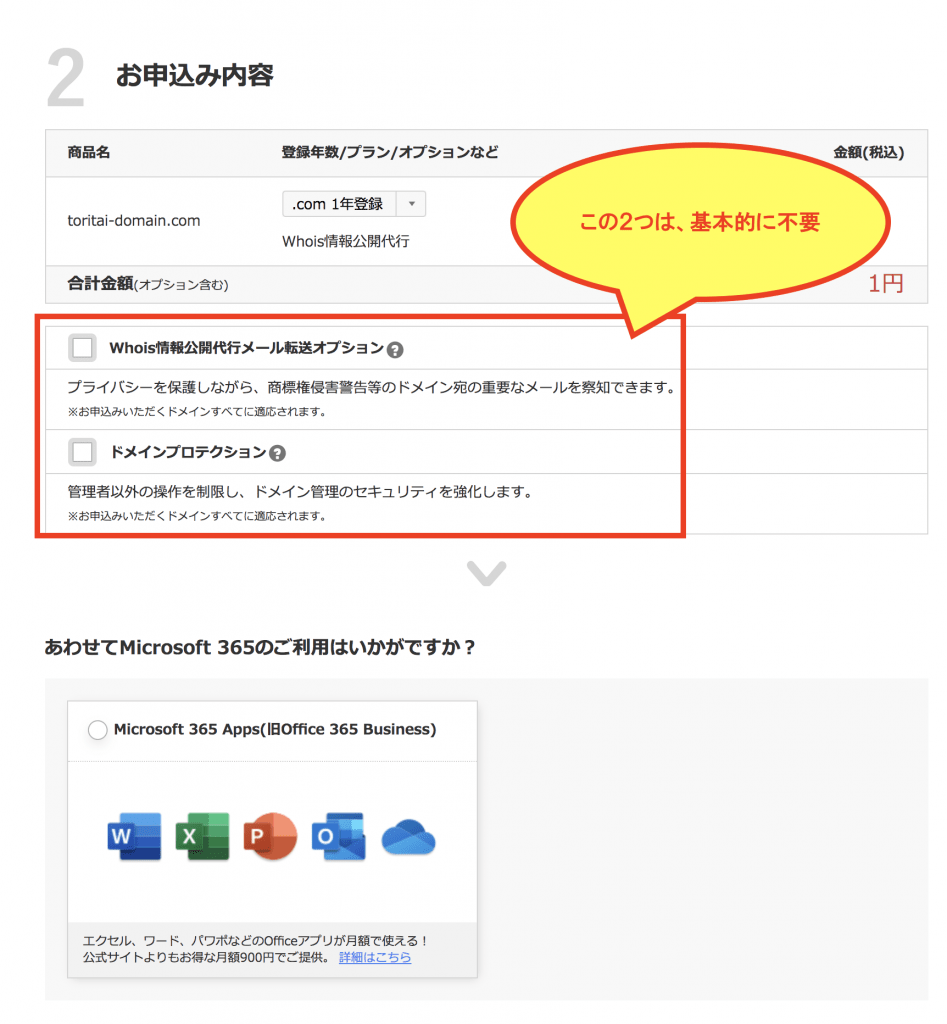
この2つの設定については、
個人でポートフォリオなどで使っていく上では、
基本的に不要なことが多いので、チェックはつけないで進めましょう。
ここまでできたら、
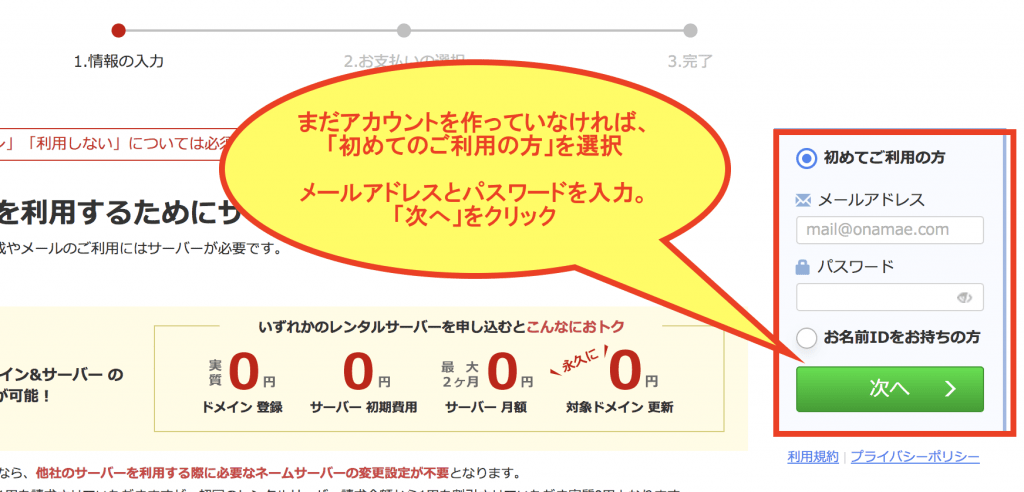
この部分で、
まだ、お名前.comのアカウントを作っていなければ、
「初めてご利用の方」
を選択して、
「メールアドレス」と「パスワード」を入力して、
「次へ」をクリックして進みましょう。
「パスワード」は忘れないようにメモしておきましょう!!
ここまで進めれれば、
あとは、
支払い方法
を入力して進めていくだけで契約完了!!
この流れで進めてもらうことで、
お名前.comでのドメインの取得が完了です。
おすすめ書籍
コメント一覧
コメントはまだありません。




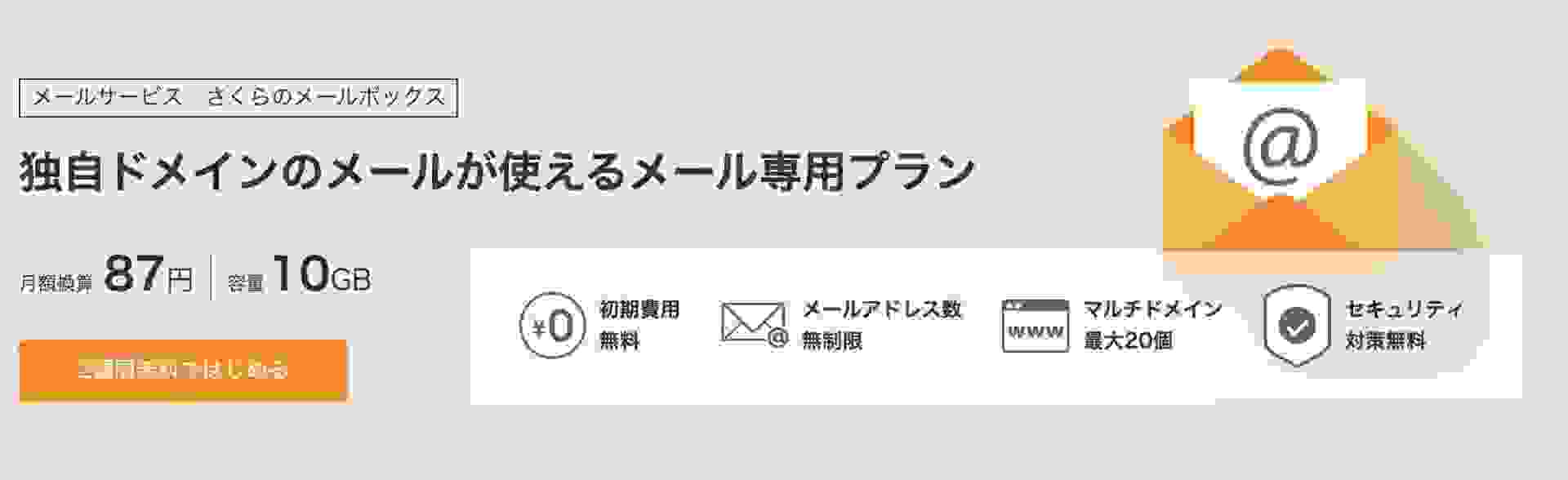
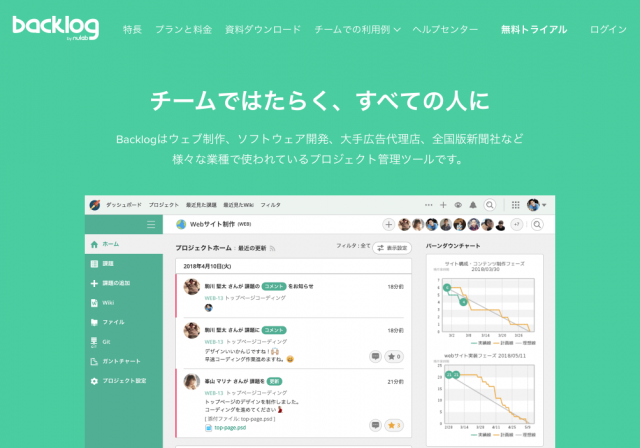
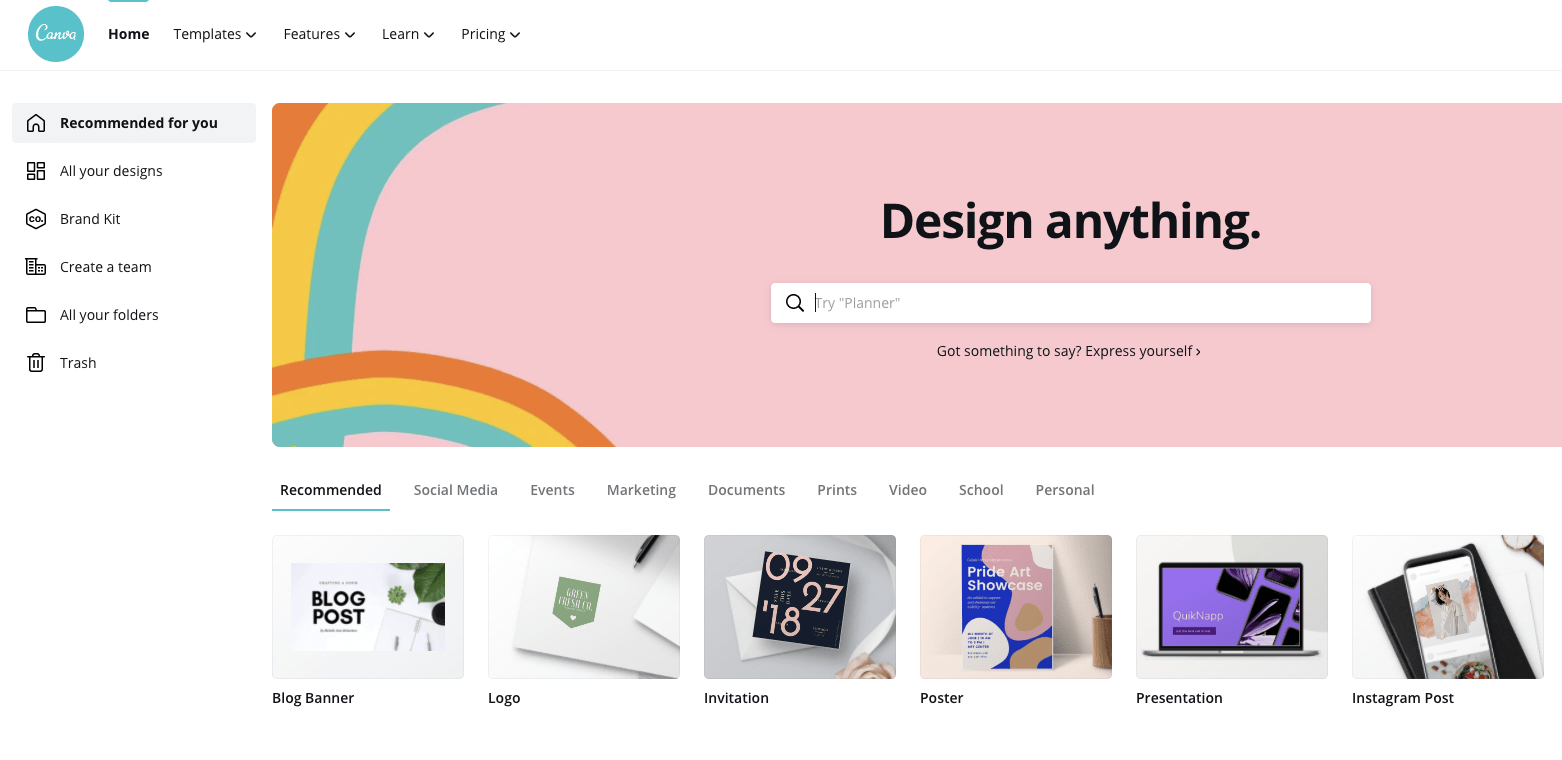

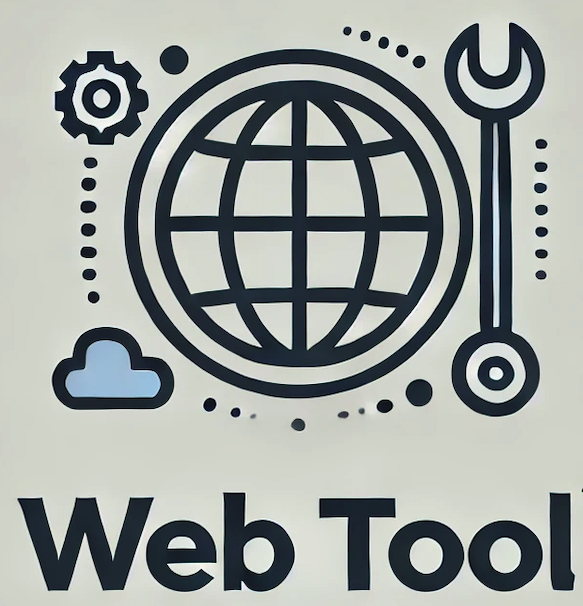
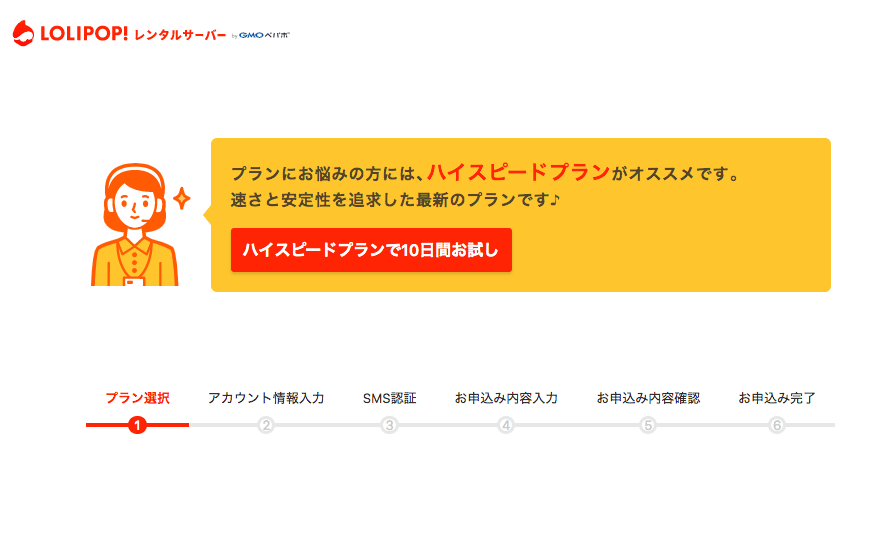

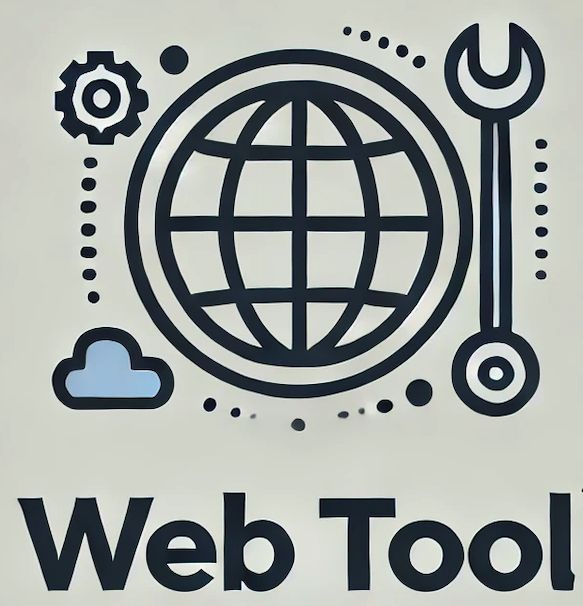



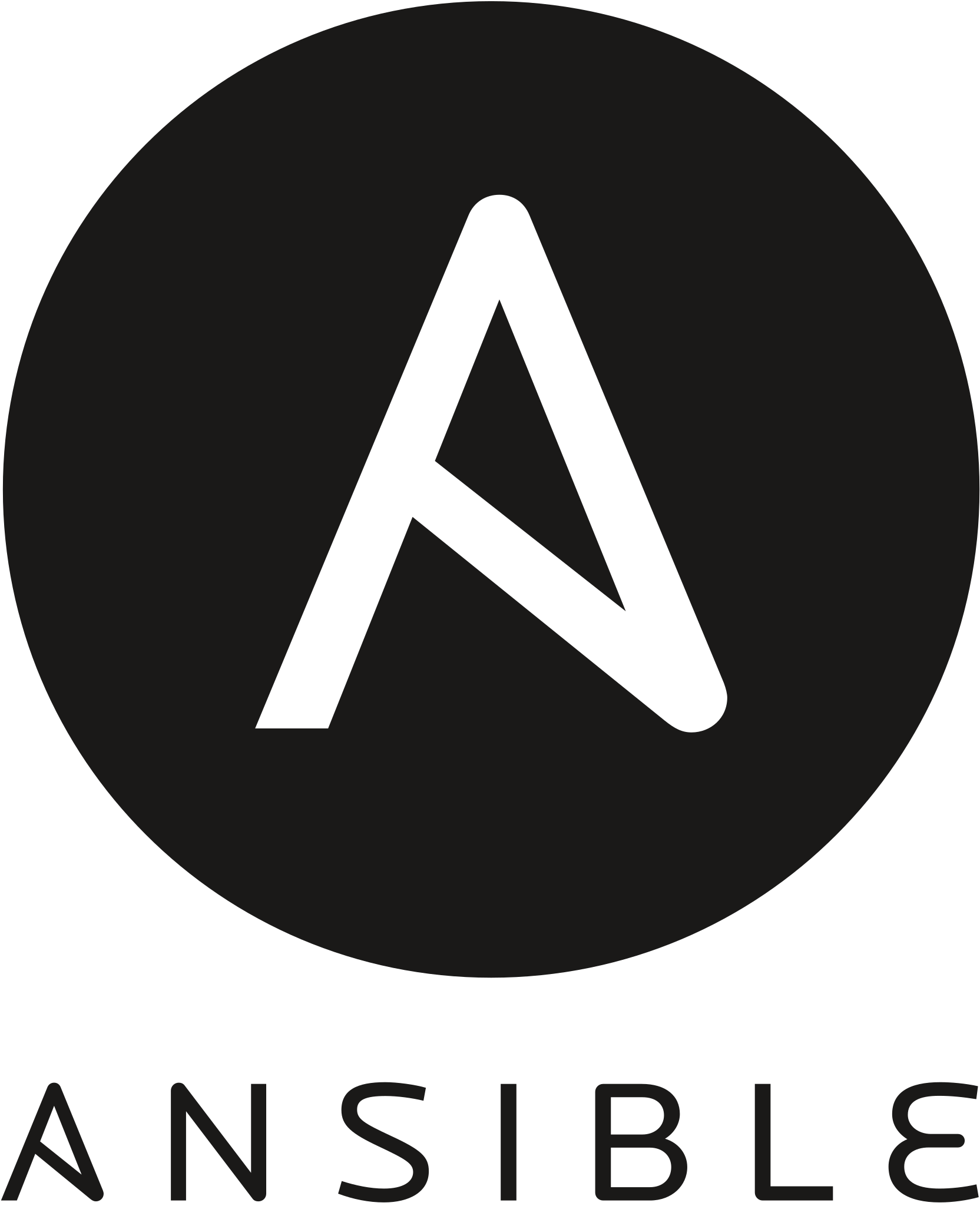




コメントを残す