ロリポップレンタルサーバーの契約の方法
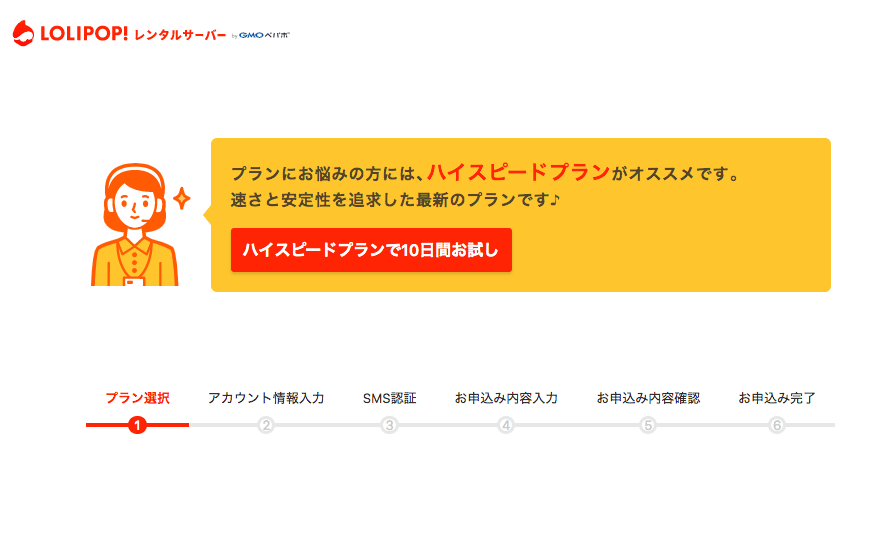
初心者の方に、オススメしている、
ロリポップレンタルサーバ
ですが、
借りて、始めるまでを紹介します。
ロリポップレンタルサーバーの契約の方法
サイトへ移動しよう
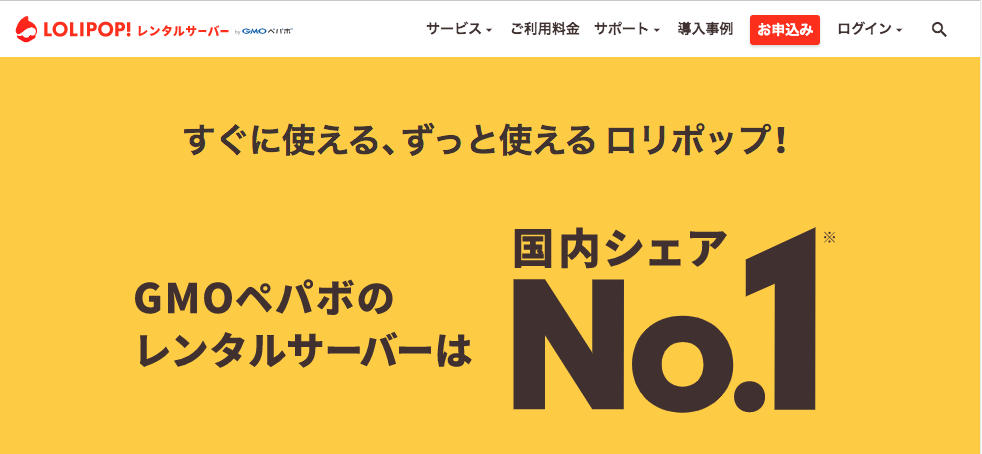
まずは、ロリポップサーバへ移動しましょう。
以下のリンクで、上記の画像のページに行くことができます。
「お申込み」ボタンをクリック
サイトに移動したら、

この画像のように、右上の
「お申込み」ボタンをクリック
しましょう。
プランを選ぶ
以下のようなプランの選択画面になるので、
自分の使うプランを選ぼう。
上位プランへの変更は後からできる
ので、まずは、1番安い「エコノミー」を選ぼう。
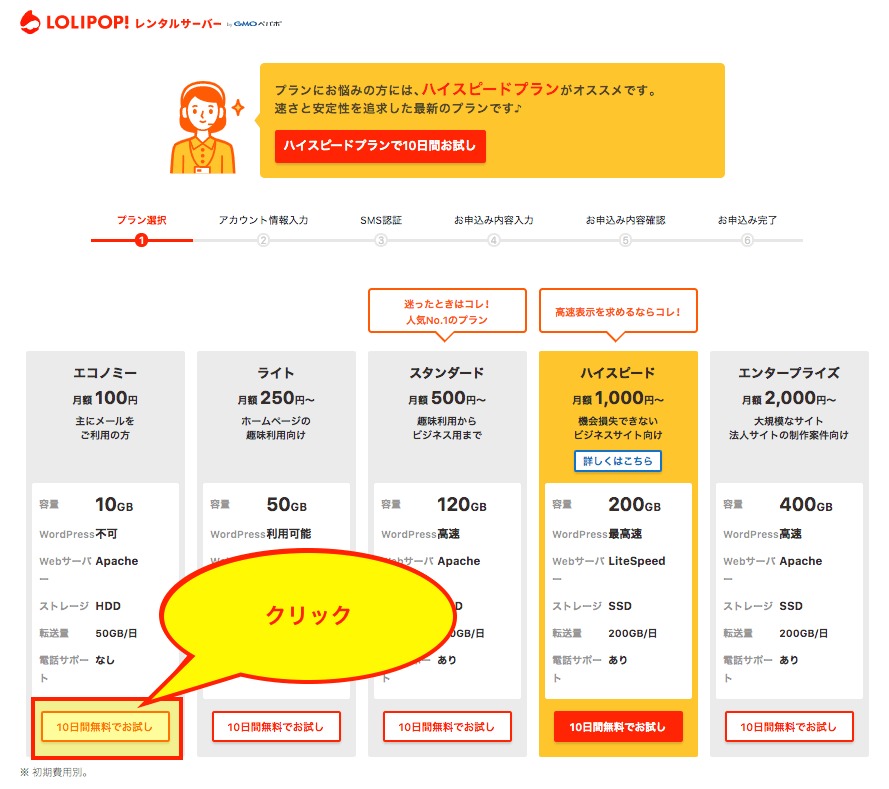
アカウントのパスワードとサイトURLを決める
次に、
- レンタルサーバにログインするためのパスワード
- レンタルサーバのサイトのURL
の2つを決めましょう。
【超重要】選んだドメインとパスワードは忘れないように!!!!
後から、自分専用の管理画面をログアウトしてしまった後に、
またログインしようとした時に必要になります。
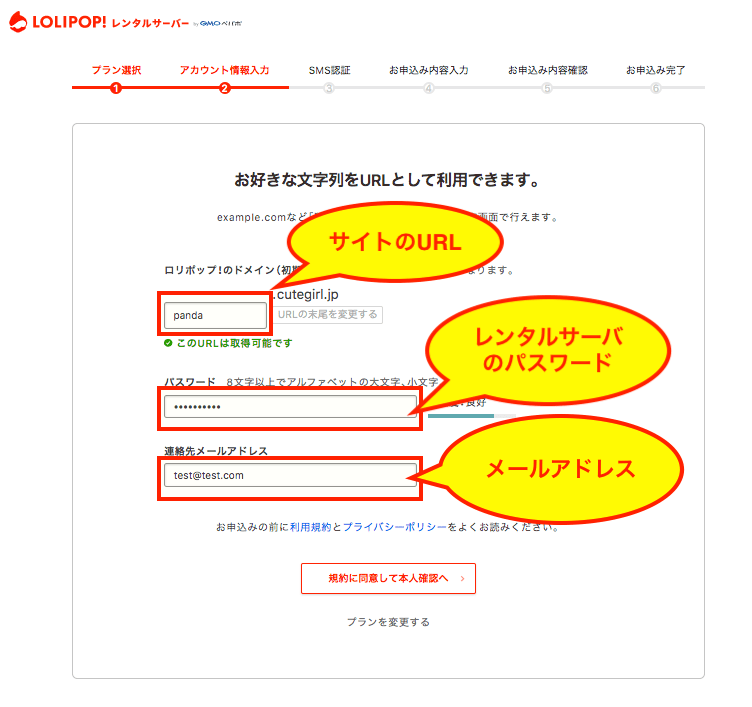
サイトのURLは、

この「URLの末尾を変更する」を押すと、
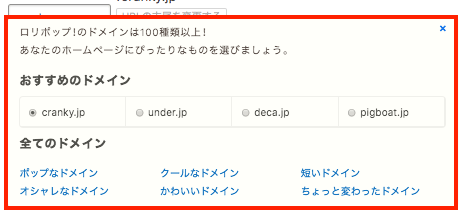
このように、サイトURLの一部(ドメイン)を変更できるので、
自分が気に入ったものを選びましょう。
もう1度、ここで言っておきます。
【超重要】選んだドメインとパスワードは忘れないように!!!!
これらの設定が終わったら、
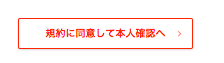
画面内の、この「利用規約に同意して本人確認へ」をクリックして下さい。
SMS認証での本人確認
次に、本人確認が必要になります。
以下の表示の中に、自分の携帯番号を入力して、
「認証コードを送信する」をクリックしましょう。

「認証コードを送信する」をクリックすると、
携帯に、
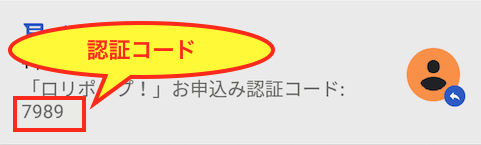
このように「認証コード」が届きます。
この「認証コード」を
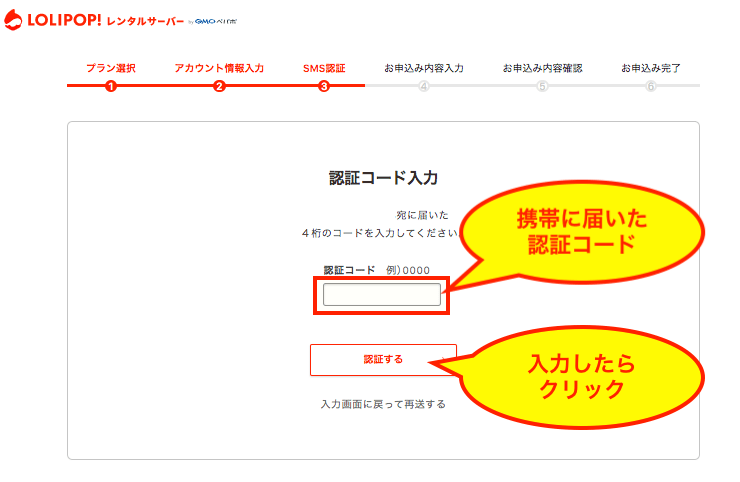
この画面の「認証コード」の部分に入力して、
「認証する」をクリックして下さい。
申込み情報の入力
申込み情報の入力画面になりますが、
まず、画面の中の、「契約種別」〜「電話番号」までは、
ご自身の情報を普通に入力して下さい。
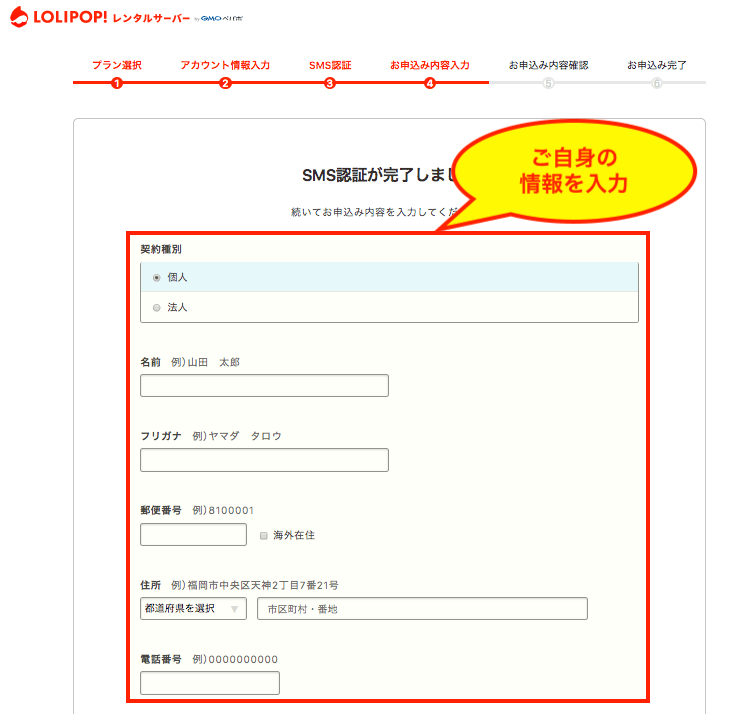
そして、
この下の内容はご自身の状況によるので注意
です。
契約の自動更新の有無
まず、
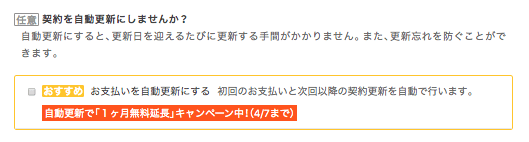
この部分ですが、
お試しで使う=自動更新しない=チェックはつけない
使い続ける予定=自動更新する=チェックをつける
という、ご自身が、使い続ける予定なのか、
とりあえず、レンタルサーバを試すだけなのかで、
チェックを付けるか選ぶと良いでしょう。
有料オプションの選択
次に、
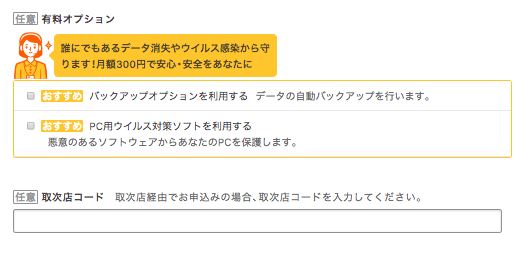
この部分ですが、
基本的に全て不要
と考えて頂いて大丈夫です。
もし、
- 企業で借りるので、「バックアップが無いと不安」
- パソコンにウィルスソフトを使っていない
などがあれば、
必要に応じて、有料オプションを活用
すると良いでしょう。
本人情報と有料オプションの選択が決まったら
上記までの選択が終わったら、

このボタンを押して、次に進みましょう。
申込み情報の最終チェック
最後は、
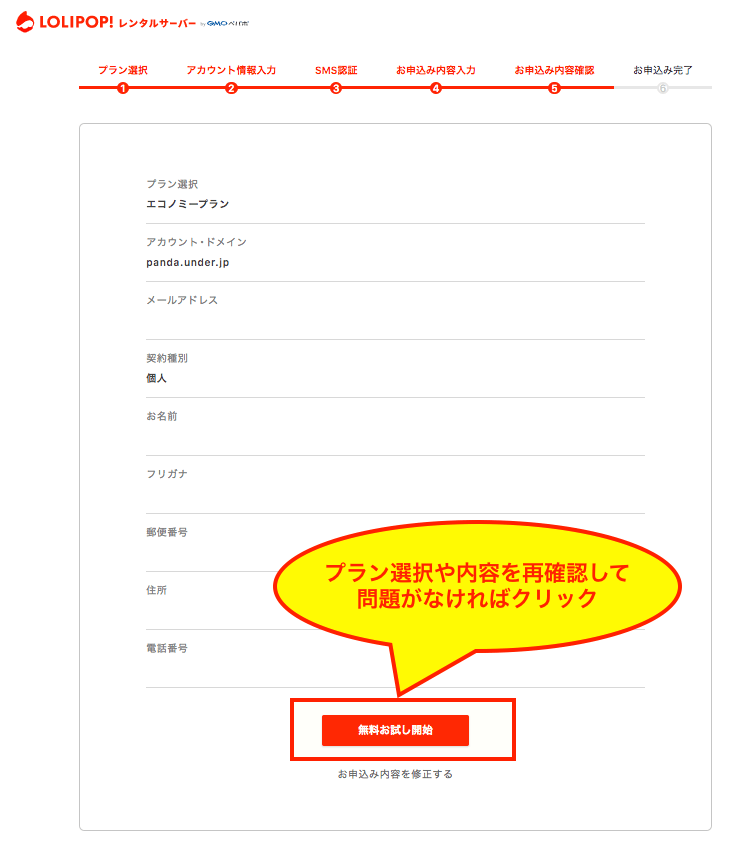
このような確認画面が表示されるので、
入力内容を確認して、問題なければ、
「無料お試し開始」をクリックしましょう。
これで完了。専用ページに移動しよう
ここまでの流れで、ロリポップレンタルサーバの契約は完了です。
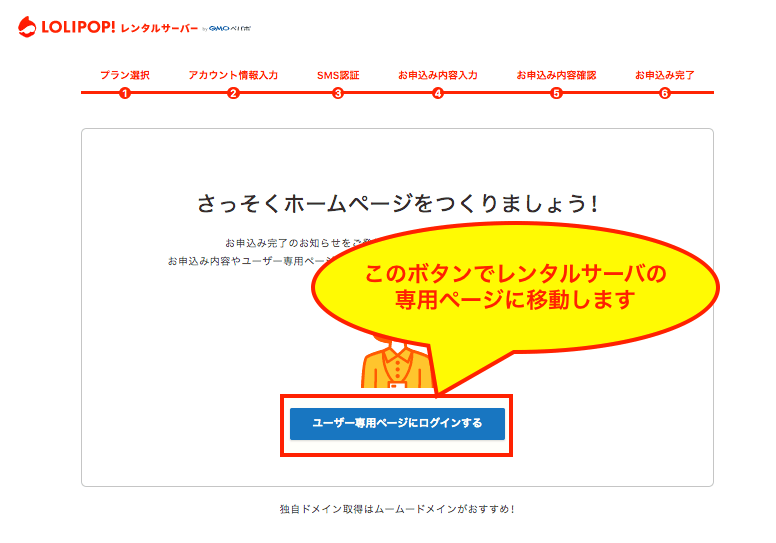
このような画面に変わるので、
「ユーザー専用ページにログインする」
を押して、専用ページに移動しましょう。
実際にファイルをアップロードしてみよう
契約が終わったら、実際にファイルのアップロードをしてみましょう。
自分自身のサイトのURLの確認方法や、
ファイルのアップロード方法は、こちらの記事にまとめたので、
ぜひ、参考にして下さい。
こちらもおすすめ
初心者向けの色々な情報はあるけれど、
- 無料でお試しができるスクール
- ホームページなど簡単に作成できる
- 組織で使いたいサービス
について、
少しでも試して良いものがあると、
それを活用することで学習や業務などが効率化できるので、
おすすめのサイトなどをいくつか紹介しておきます
おすすめ書籍
コメント一覧
コメントはまだありません。




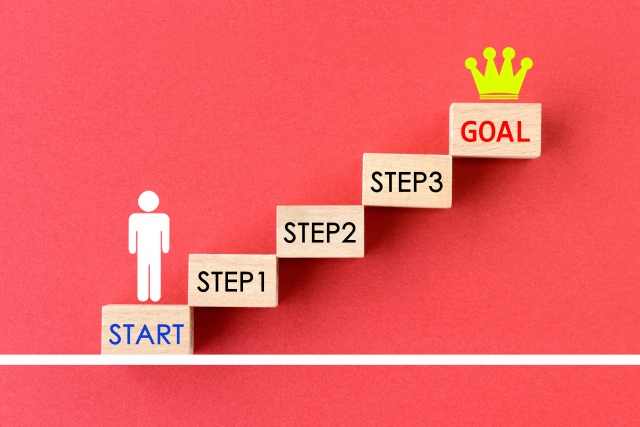




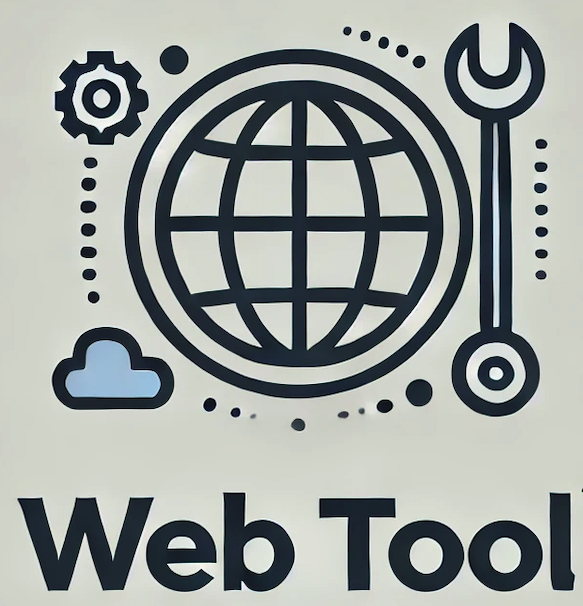

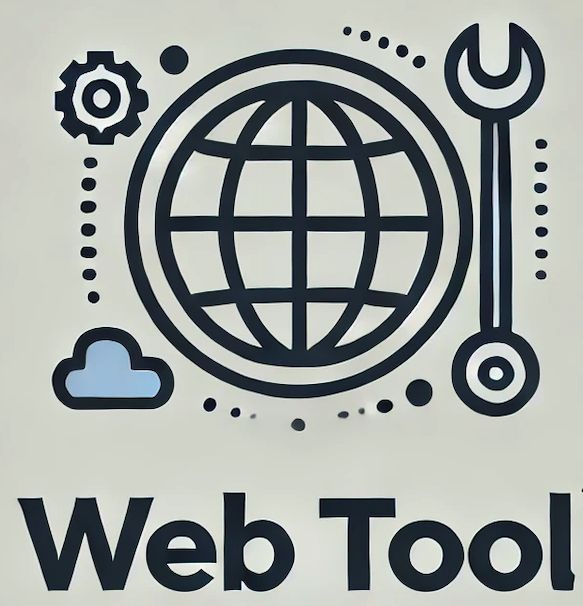











コメントを残す