ピックアップ
XServer VPSでSSHキーを使って接続する方法
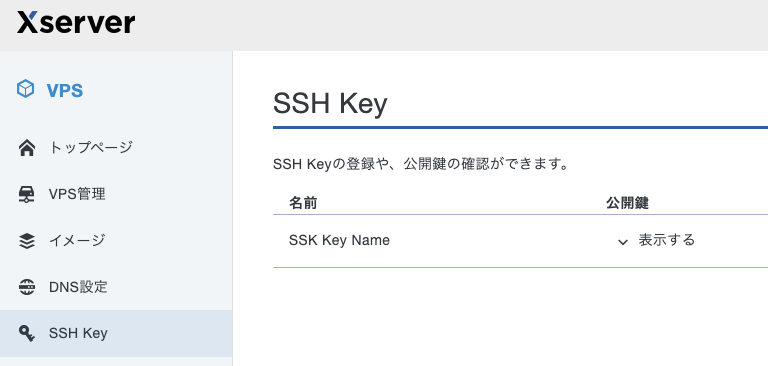
XServer VPSを試しに使い始めて、
SSH Keyでの接続について、
設定方法など、
備忘録としてメモしておきます。
XServer VPSの公式サイト
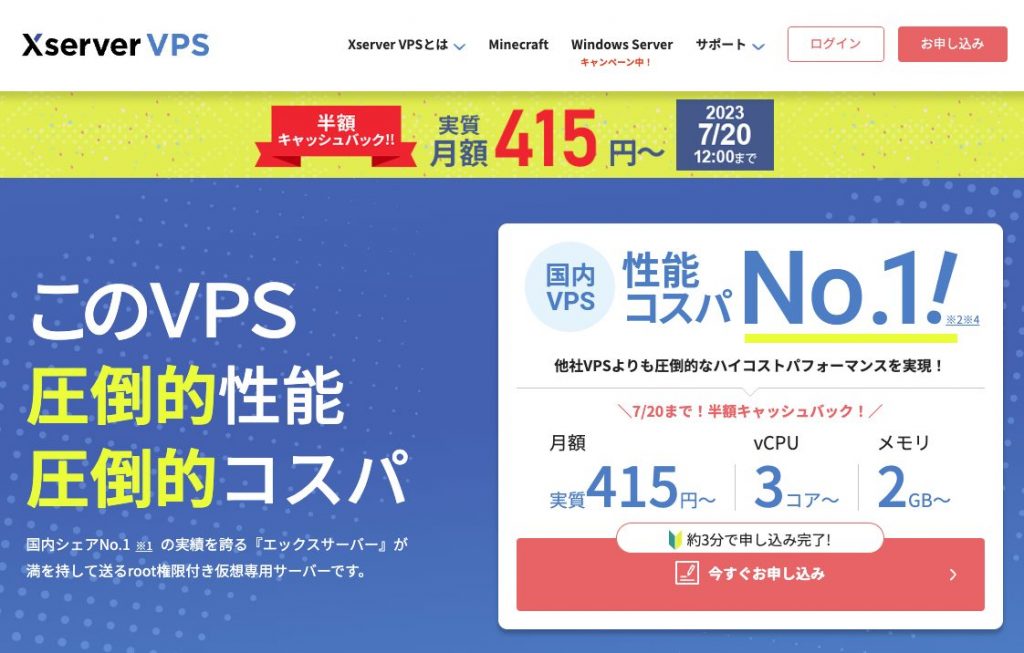
この記事で紹介するXServer VPSのサイトについては、
こちらのリンクから確認してみてください。
<div class="simple-page-link">
<a href="https://px.a8.net/svt/ejp?a8mat=3TB7JM+679KMQ+CO4+25EKCY" rel="nofollow">Xserver VPS</a>
<img border="0" width="1" height="1" src="https://www18.a8.net/0.gif?a8mat=3TB7JM+679KMQ+CO4+25EKCY" alt="">
</div>XSever VPSのSSH Keyの作成
XServer VPSの管理画面に入って、
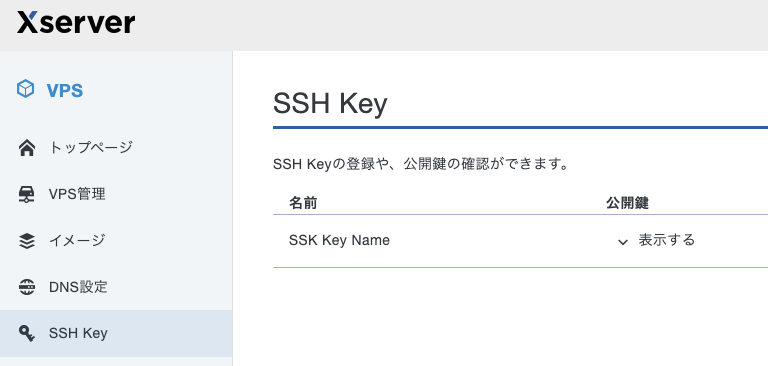
こちらの画面の中で、
「SSH Key」
のタイトルの右の方に、

こちらの
「SSH Keyの登録」
から、
新たなSSH Keyを追加できます。
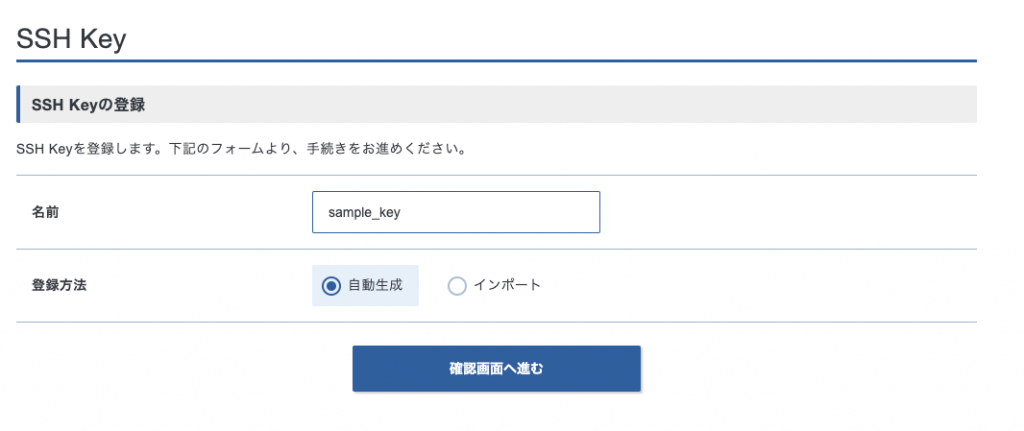
名前の部分に、
作成するキーファイルの名前を設定。
登録方法は、
自動生成を使うと楽なので、
そちらで進めます。
「確認画面へ進む」
を選択すると、
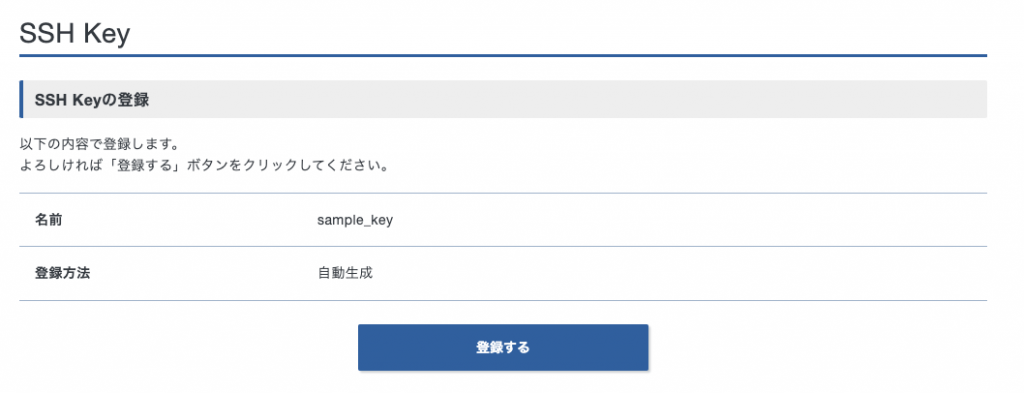
こちらのように、
確認画面が表示されるので、
「登録する」
をクリックします。
注意点としては、
この画面の後のダウンロードは必ず行って、
ファイルは無くさないようにしましょう。
注意ポイント:登録した後の以下のダウンロードのファイルは無くさないように注意です
上記のポイントの画面として、
先程の
「登録する」
の画面の次に、
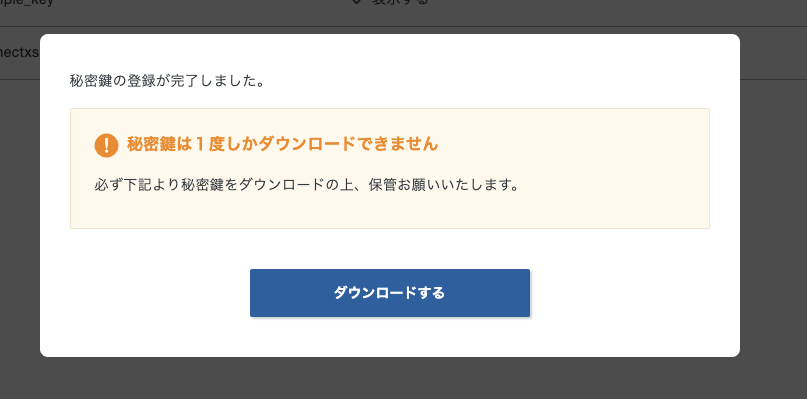
こちらの画面が表示されるので、
「ダウンロードする」
からファイルをダウンロードしてください。
SSH Keyを使って接続するコマンド
先程の画面で、
ダウンロードしたファイルを使って、
XServer VPSに対して、
接続してみます。
実際の対応自体は、
自分の環境がMACですので、
その環境での対応方ですが、
Windowsでも行う流れは似たような対応になります。
まず、ファイル自体は、
sample_key.pemというファイル名でダウンロードしたので、
- 「.ssh」フォルダにSSH Keyファイルを配置
- ファイルの権限を「600」に変更
- sshコマンドでSSH Keyファイル指定で実行
という流れで、
対応を進めていきます。
まず、
- 「.ssh」フォルダにSSH Keyファイルを配置
こちらに関しては、
ファイルを上記の「.ssh」フォルダに配置して下さい。
そして、
- ファイルの権限を「600」に変更
を対応するので、
以下のコマンドで変更します。
コマンド
chmod 600 ~/.ssh/sample_key.pemこちらのコマンドで、
権限を変更が完了です。
最後に、
- sshコマンドでSSH Keyファイル指定で実行
で実際にXserver VPSへの接続を試します。
sshコマンドにオプション指定で、
実行することで接続できるので、
コマンド
ssh -i ~/.ssh/sample_key.pem root@VPSのIPアドレスで接続できます。
うまく接続できたら、
SSHで接続できるアカウントの変更や権限など、
セキュリティを調整していきましょう。
おすすめ書籍
コメント一覧
コメントはまだありません。



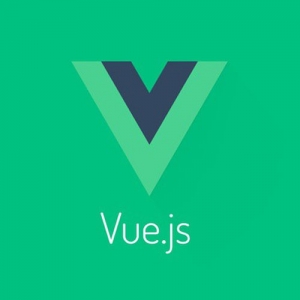





コメントを残す