ピックアップ
VPSへのドメインの設定方法
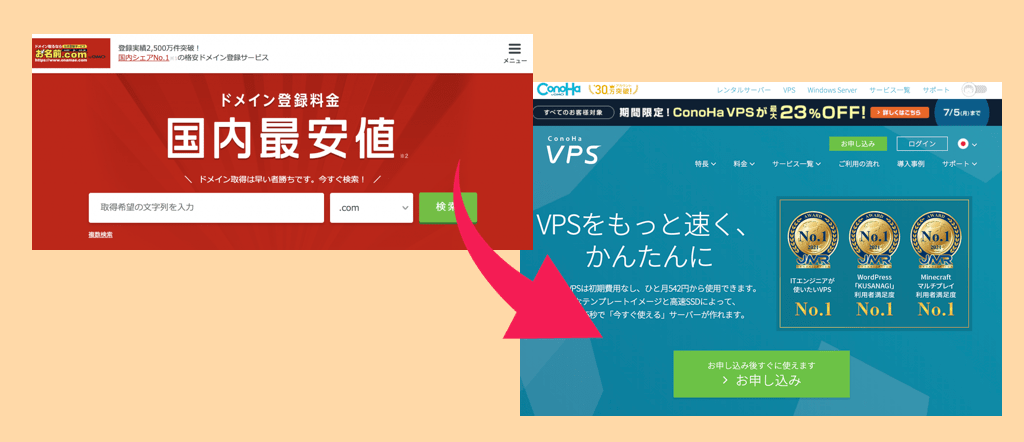
ポートフォリオを作る時に、
サイトのURLとして、
自分独自のURLを持つことは、
愛着もわき、自分自身のサイトのアピールにもなります。
この記事では、
ドメインの取得としてオススメな、
ドメイン取得として活用する「お名前.com」と、
VPSとして活用する「ConoHa VPS」について、
ドメインの設定方法を共有します。
お名前.comでのドメインの取得方法
まずは、お名前.comでドメインを取得しよう。
まずは、
ドメインを取得しておく必要があります。
ドメインの取得は、
を使って、
自分の好きなドメインで、
空きがあれば取得できるので、
以下の記事を参考にまずはドメインを取得してください。
VPSとしてConoHa VPSを活用する
ドメインを取得した後は、
サイトを構築するための、
を活用して、
VPSでサイトの構築を進めてください。
このConoHa VPSの契約方法に関しては、
以下の記事を参考にしてください。
設定するためのIPアドレスをConoHa VPSで確認する
お名前.comで取得したドメインを、
VPSのサーバーに設定するためには、
IPアドレスが必要なので、
のサイトで、
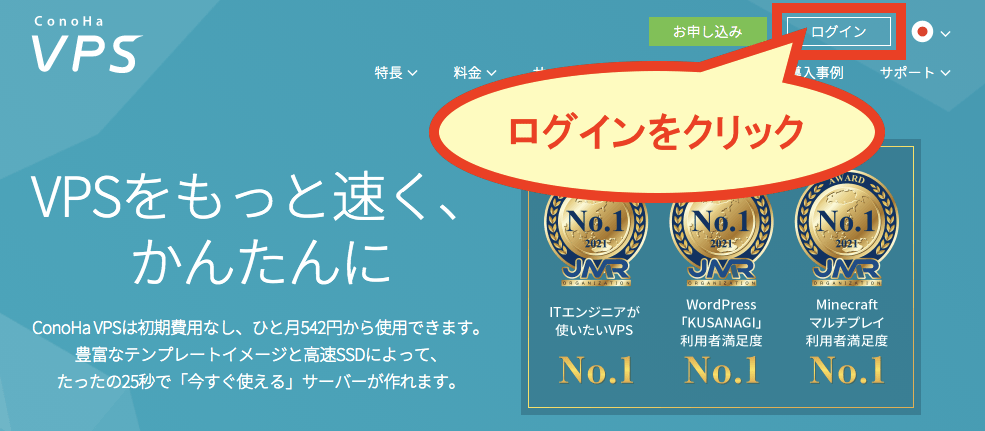
ページの中の、
「ログイン」
のボタンをクリック。
そして、
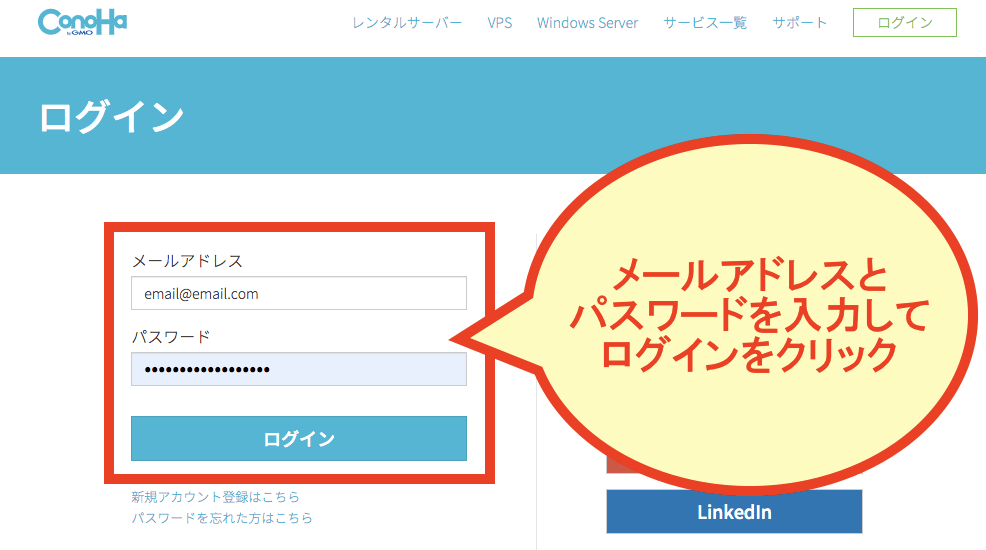
この画面で自分のログイン情報を入力。
ログインボタンで管理画面にログインできます。
ログインしたら、
最初の表示で契約して使っているサーバーが表示されるので、
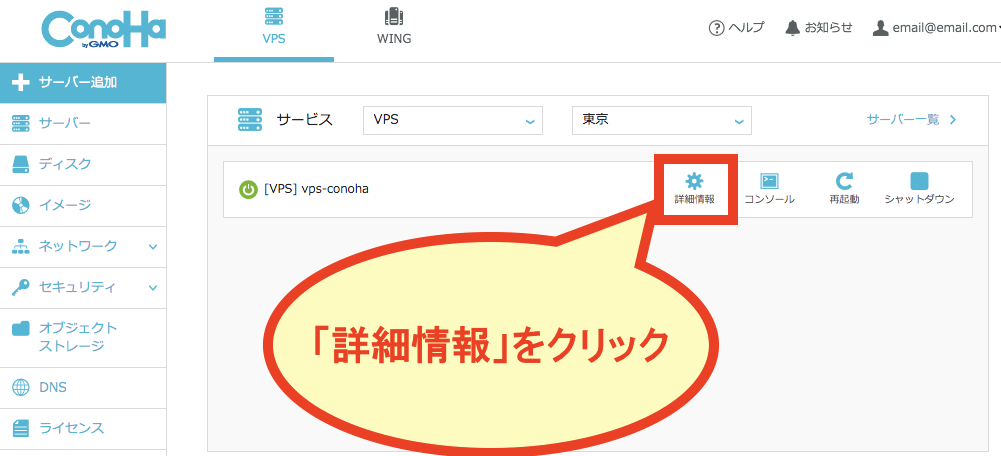
この画面の
「詳細情報」
をクリックしてください。
サーバーの情報のページが表示されるので、
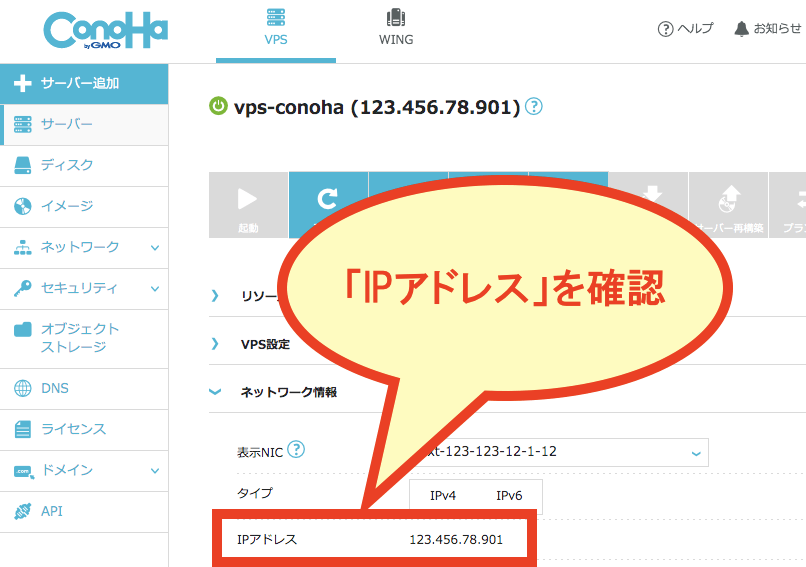
このページの中の、
「IPアドレス」
を確認しましょう。
ここで確認するIPアドレスは、お名前.comの設定で使うのでメモしましょう!!
お名前.comでVPSのIPアドレスをドメインに設定する
で確認したIPアドレスを、
で設定します。
のサイトを開いたら、
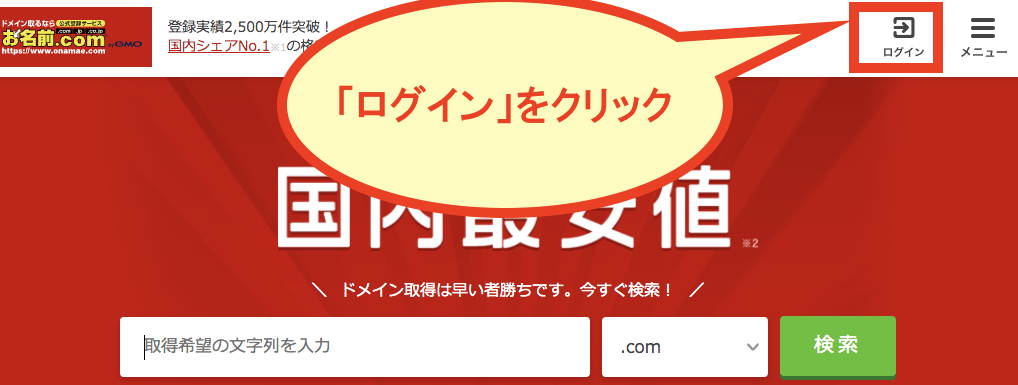
この「ログイン」ボタンをクリック。
ログイン情報が求められるので、
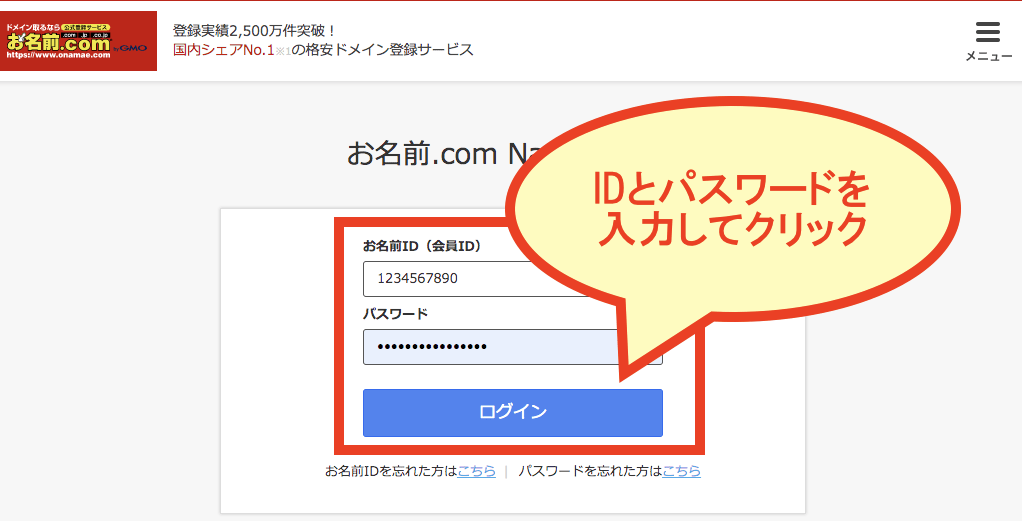
ログイン情報を入力して、
「ログイン」
のボタンをクリック。
管理画面のメニューの
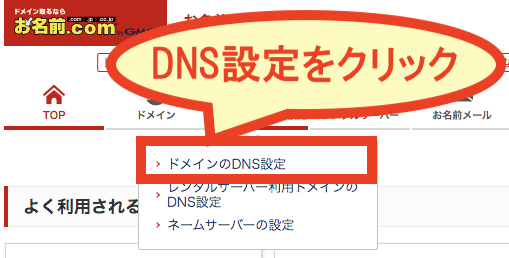
ネームサーバーの設定から、
「ドメインのDNS設定」
をクリック。
表示される画面で、
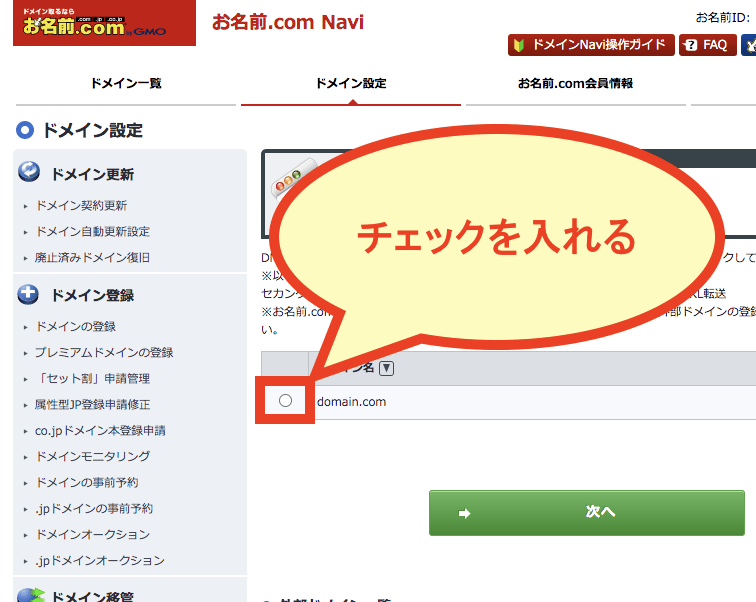
対象のドメインにチェックを入れて、
「次へ」
をクリック。
開いた画面の中で、
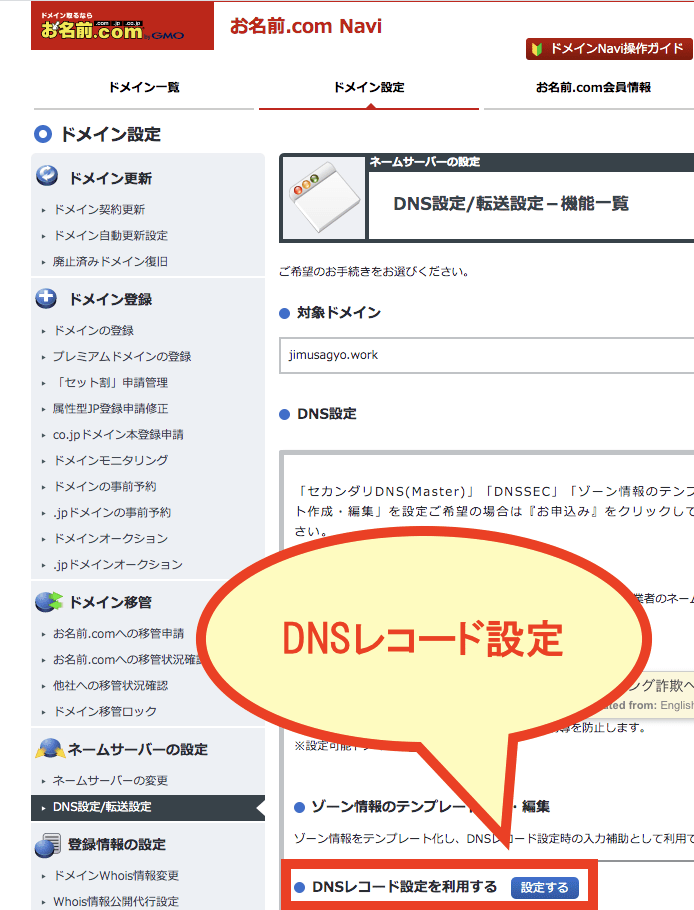
この中の、
「DNSレコード設定を利用する」
の
「設定する」
のボタンをクリック。
設定画面が開くので、
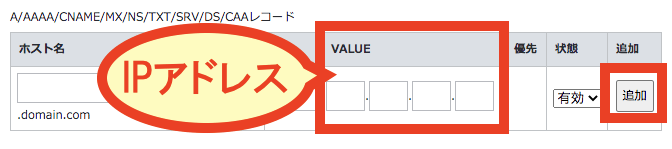
この画面の中で、
上記の設定部分があるので、
「VALUE」
の部分に、
で確認したIPアドレスを入力。
その右のほうに
「追加」
のボタンがあるのでクリック。
ここまで終わったら、
画面の下の方に、
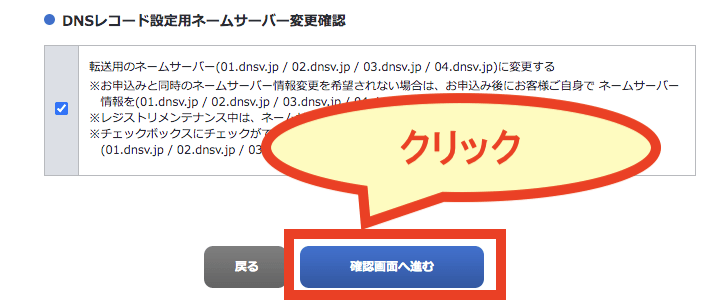
次の画面に進むボタンがあるので、
「確認画面へ進む」
があるのでクリック。
この画面の後に、反映確認があるので、
それもそのまま進めてください。
ここまで終わると、反映処理が完了です。
【注意】ドメインの反映までに時間がかかることがあるので、時間を空けてから確認しましょう!!
使うサービスのリンク
おすすめ書籍
コメント一覧
コメントはまだありません。




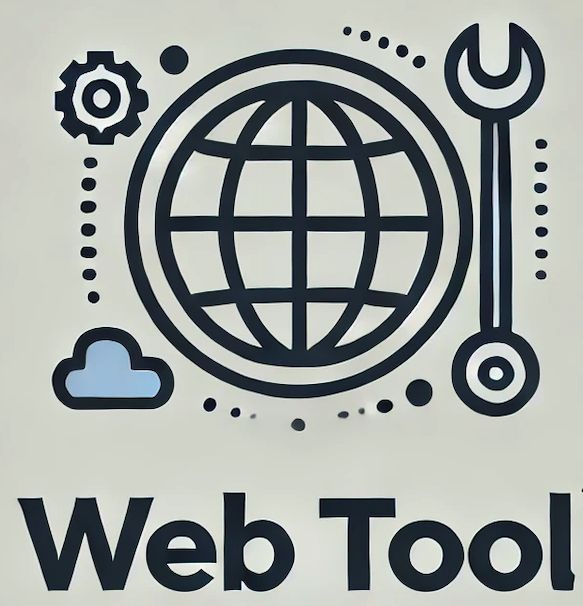


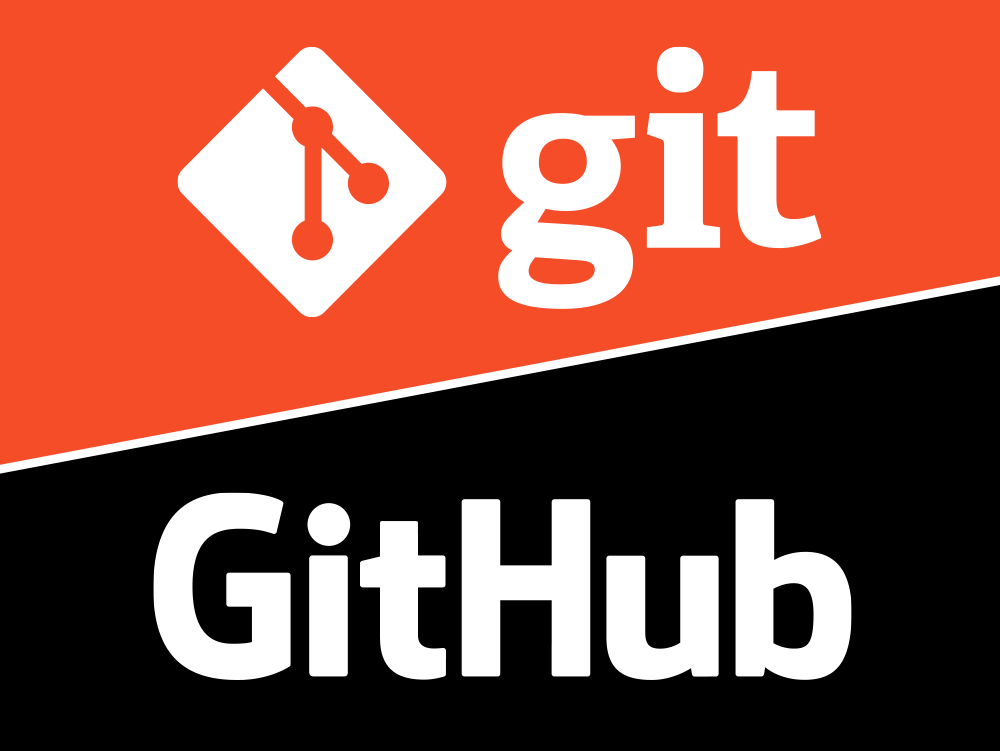



コメントを残す