URL指定でファイル取得するwgetで保存フォルダ先を指定する方法
Ubuntuの中で、
ファイル取得の方法として、
- wget
を使用して、
ファイル取得を行おうとした際に、
保存先のフォルダを指定して、
動作させたいと考え、
その際に、
wgetのオプションの一部を確認して、
実際に試した時のことを、
この記事にメモとして残しておきます。
wgetのコマンド
今回、実行するコマンドが、
wgetというコマンドで、
オプション指定なしでも使うことができます。
例えば、
wget https://example.com/img/sample.pngという形で、
オプションなしで実行することができます。
取得先のフォルダを指定する
取得先のフォルダを指定して、
wgetでのファイル取得のアクションを実行します。
オプション情報の確認は、
以下のコマンドで確認できます。
コマンド
wget --help確認結果(一部抜粋)
$ wget --help
:
:
Directories:
-nd, --no-directories don't create directories
-x, --force-directories force creation of directories
-nH, --no-host-directories don't create host directories
--protocol-directories use protocol name in directories
-P, --directory-prefix=PREFIX save files to PREFIX/..
:
:という形で、
オプション情報が表示されるので、
必要なオプションを確認して実行します。
今回、実行したい方法として、
- 保存先のフォルダを指定する
を実施したかったので、
-P, --directory-prefix=PREFIX save files to PREFIX/..のオプションを指定して、
wgetコマンドを実行します。
具体的には、
wget -P /target_folder https://example.com/get_file.pngという形で、
オプションをつけたコマンドを実行します。
こちらを実行すると、
$ wget -P /target_folder https://example.com/get_file.png
HTTP request sent, awaiting response... 200
Length: 55469 (54K) [image/png]
Saving to: ‘/target_folder/get_file.png’
get_file.png 100%[===================>] 54.17K --.-KB/s in 0.1s
2023-05-06 20:29:57 (401 KB/s)
‘/target_folder/get_file.png’ saved [55469/55469]このように、
うまく実行され、
wgetコマンドで指定フォルダに対して、
ファイルが取得されていますね。
就職/転職に向けてスキルを高めるために
プログラミングのスキルを高めるために、
以下のサイトを参考にしてみてください。
おすすめ書籍
コメント一覧
コメントはまだありません。

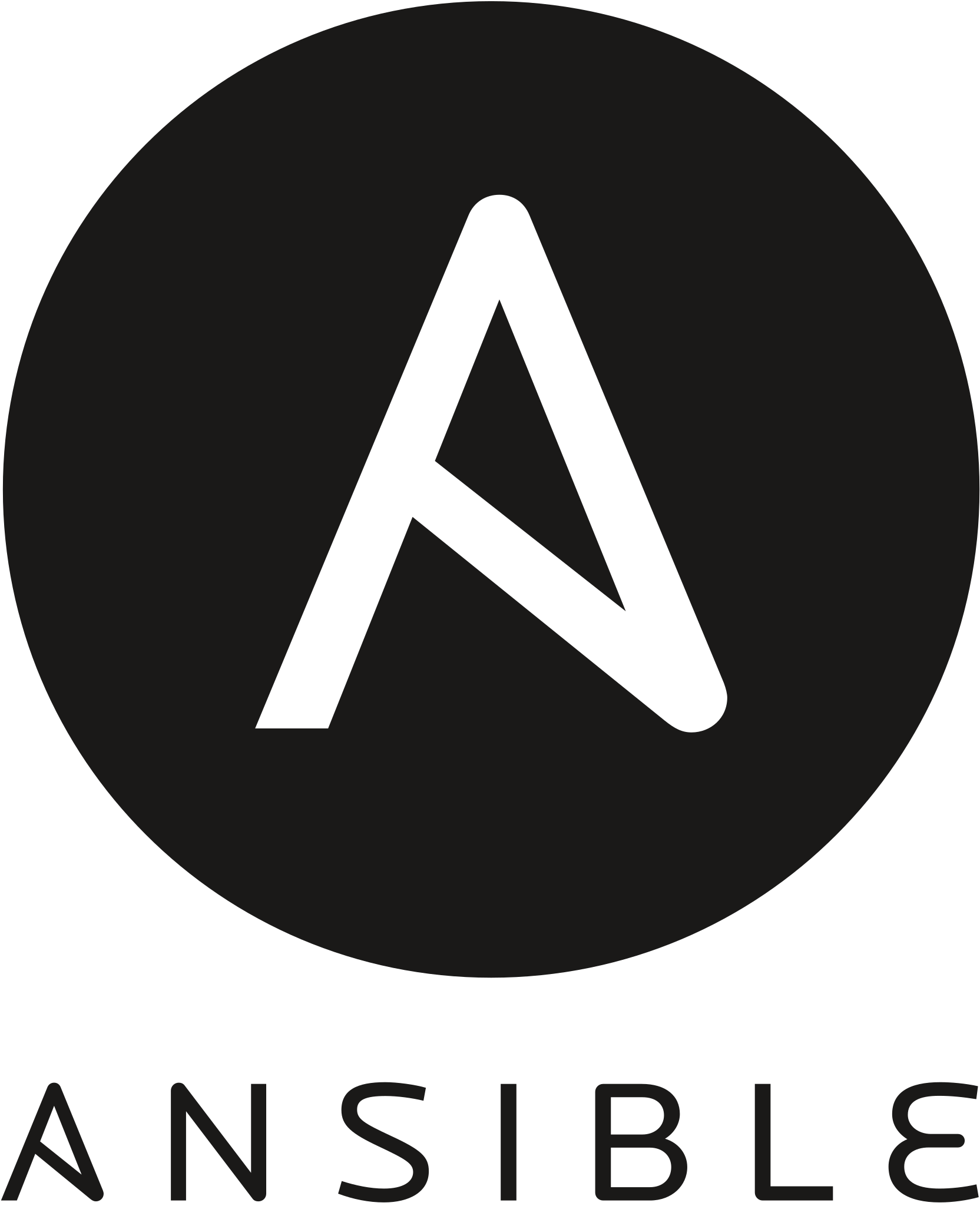




コメントを残す