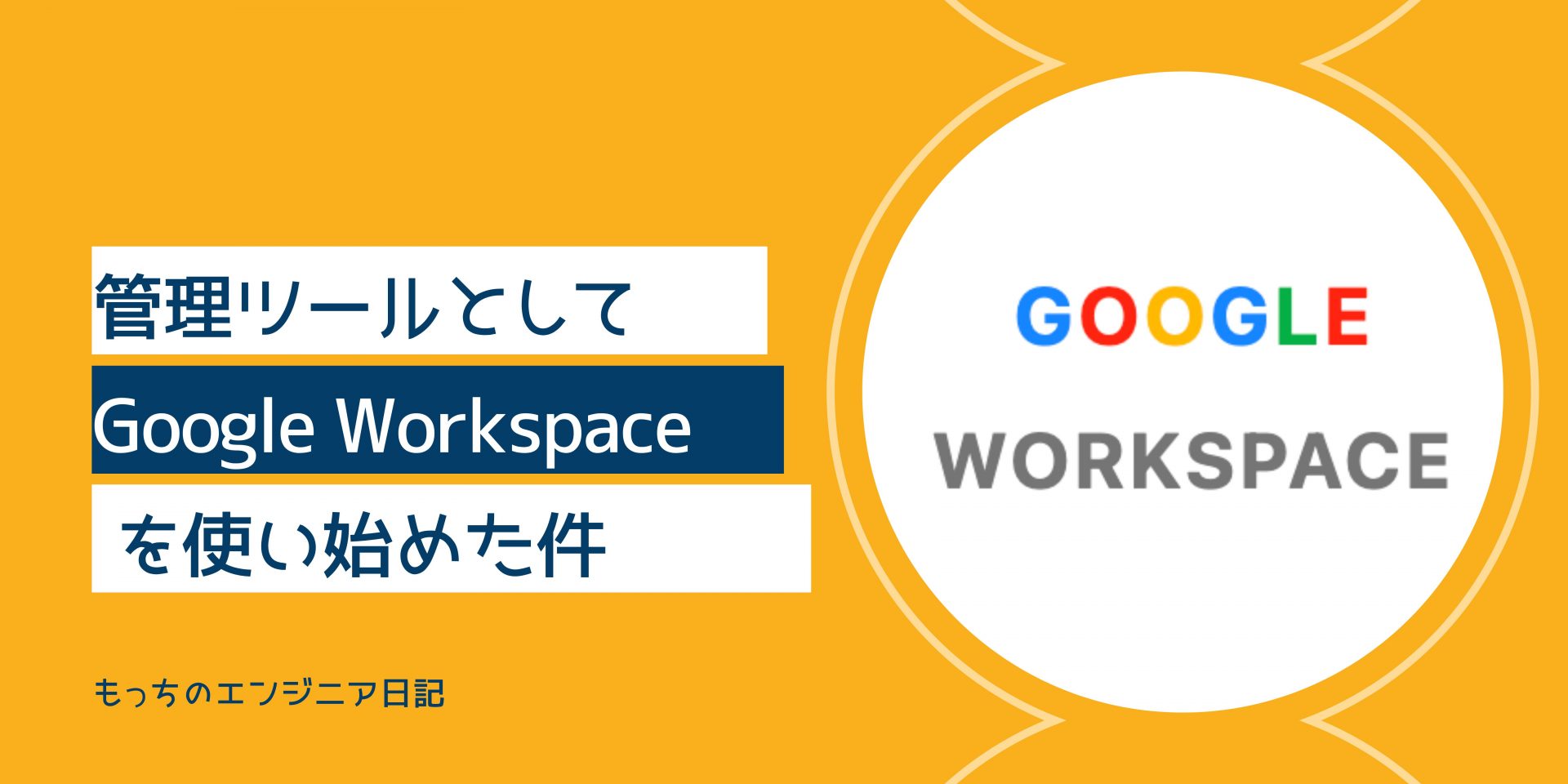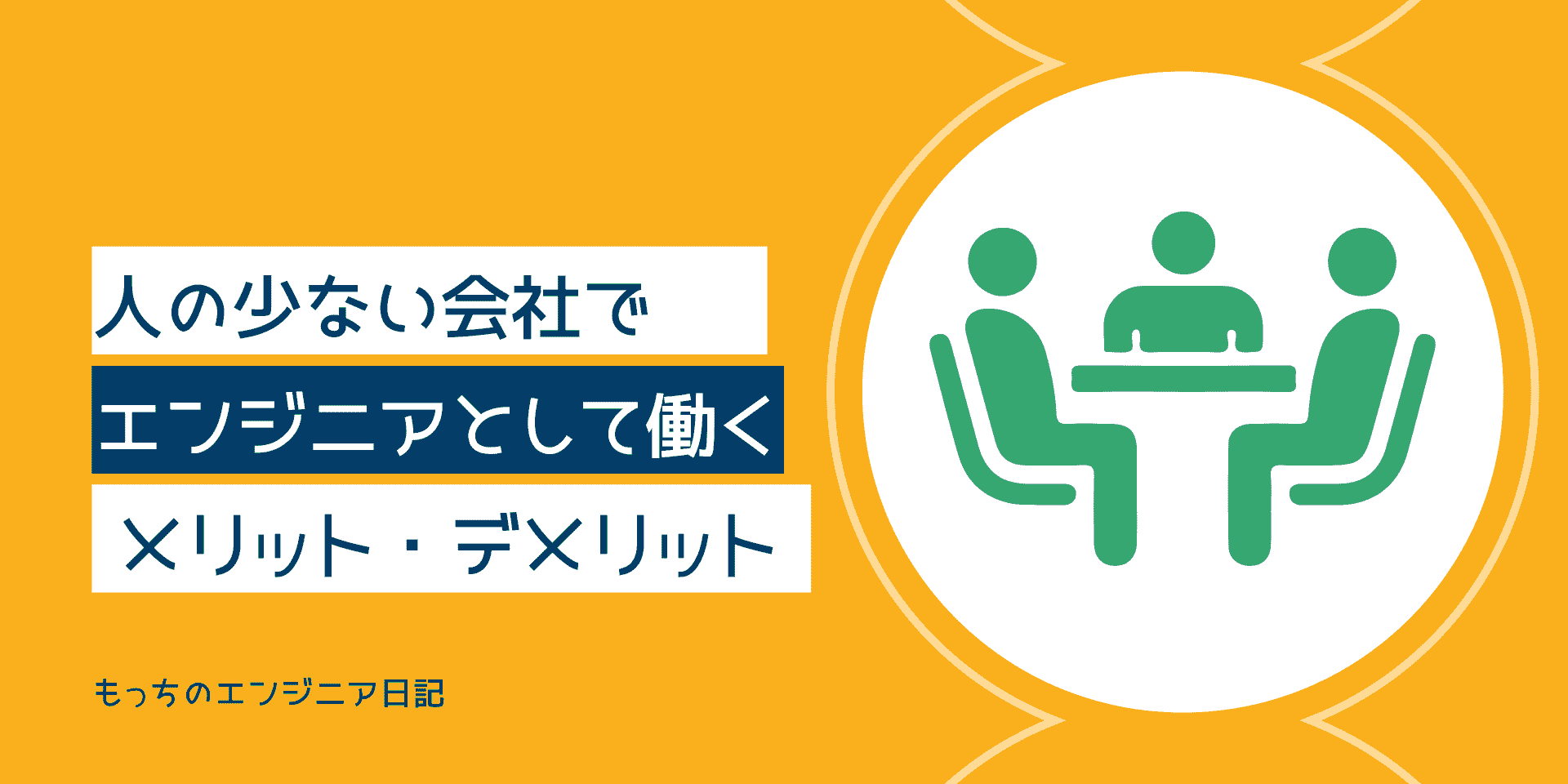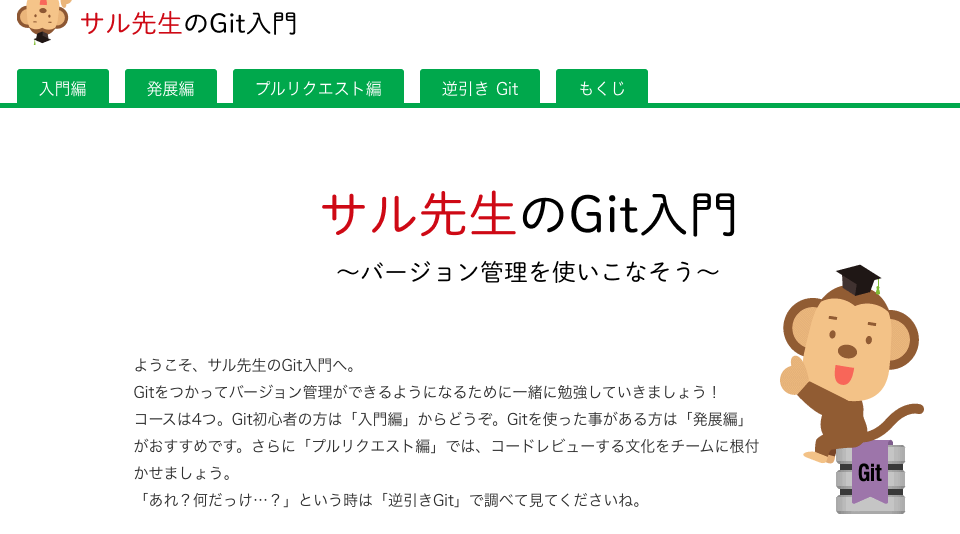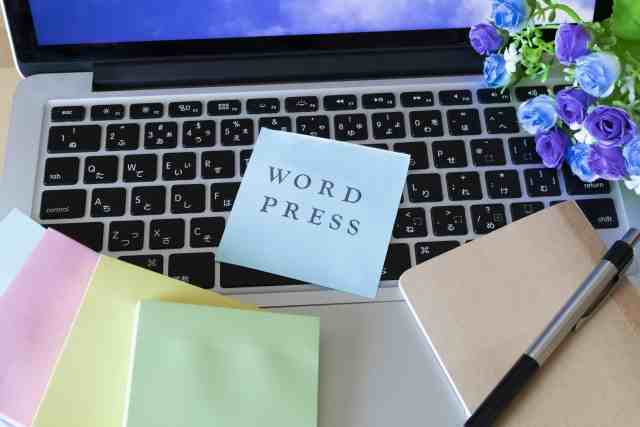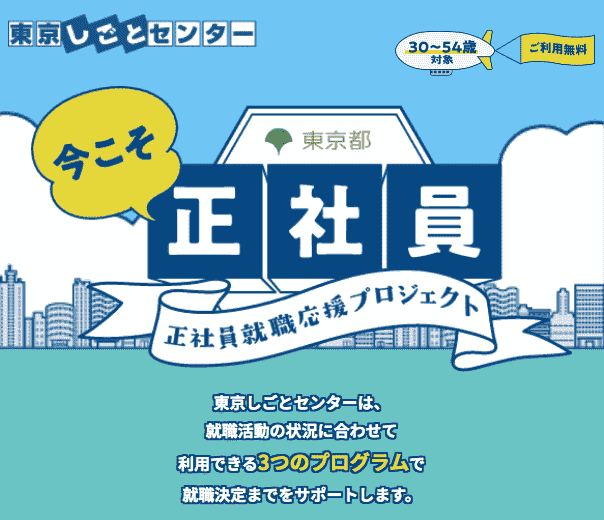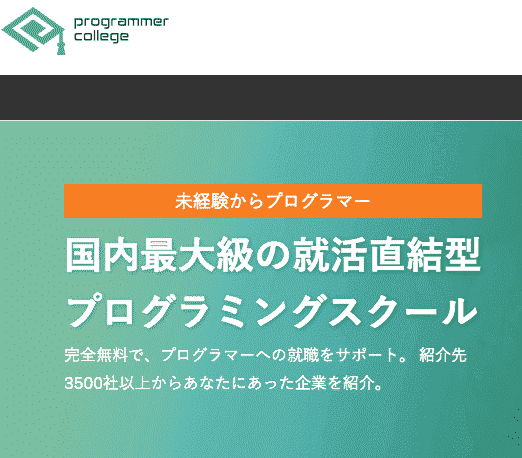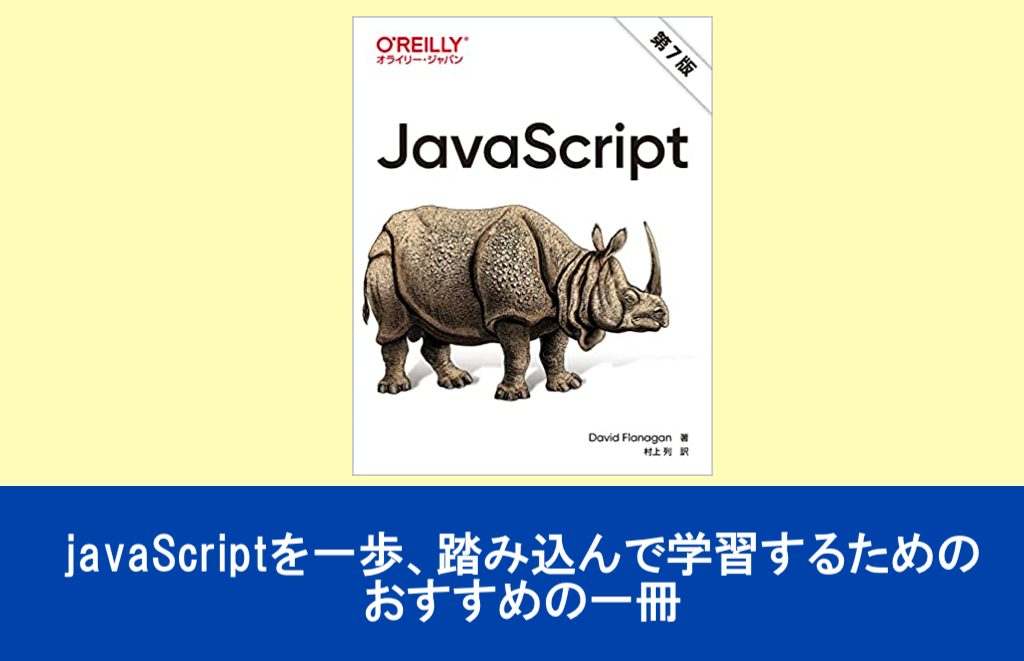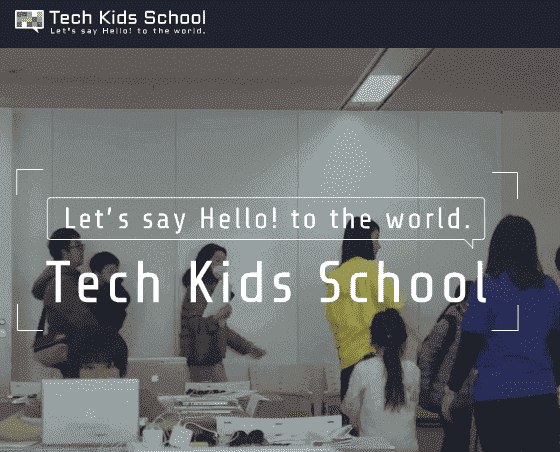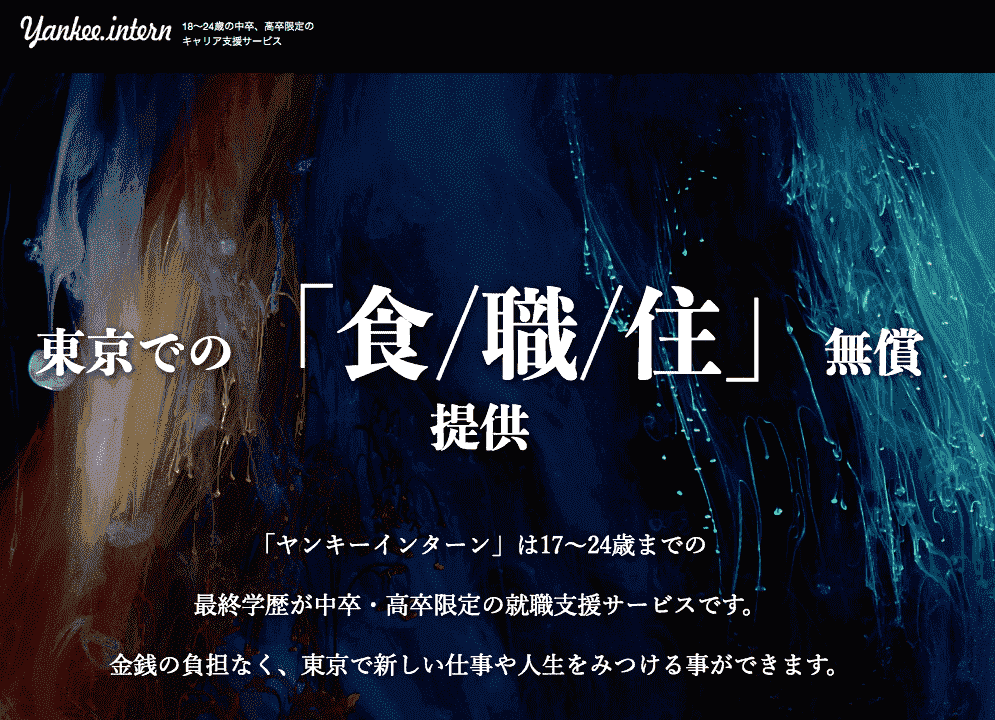Google Workspaceでドメインを複数使い始めた件
管理ツールとして、
を使っていたけれど、
- 複数ドメインを使いたい
ということがあり、
Google Workspaceの設定をしていたので、
この記事に残しておきます。
複数のドメインをGoogle Workspaceで使う方法の種類
複数のドメインをGoogle Workspaceで使う場合、
ドメインごとにGoogle Workspaceのアカウントを
作成する必要があるのかと思いましたが、
Google Workspaceのサポートの方に確認したところ、
私が確認した時点では、
- 別のGoogle Workspaceアカウントで分離する
- 同じGoogle Workspaceアカウントで複数紐付ける
ということでした。
上記のことを、
Google Workspaceの方での各種設定情報などの文言で言うと、
- 別々のプライマリドメインに分離して管理する
- プライマリドメインとセカンダリドメインで管理する
と言う違いのようです。
今回は、
- プライマリドメインとセカンダリドメインで管理する
こちらの同じアカウント内で、
複数のドメイン(プライマリとセカンダリ)で
Google Workspace上で管理する方法を試したメモです。
Google Workspaceの公式情報
問い合わせ担当者に今回、教えて頂いた情報は、
こちらのページに記載があります。
https://support.google.com/a/answer/7502379?hl=ja
上記のページを確認してもらいながら、
対応を進めてもらえると良いですが、
自分がやったことをメモ。
セカンダリドメインを追加
上記にも記載ある通り、
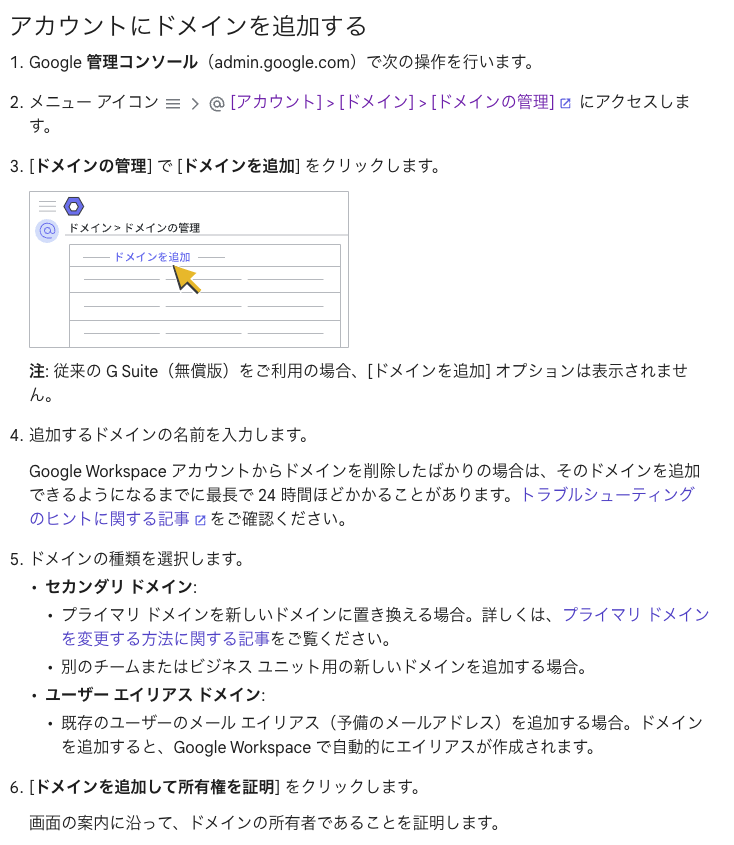
一部、引用しましたが、
ドメイン設定を確認して、
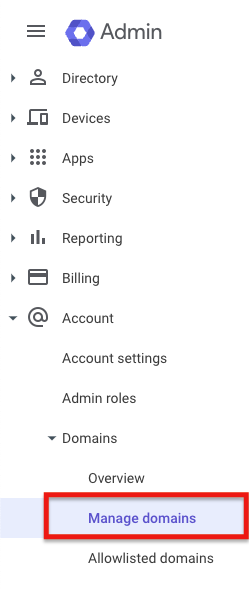
こちらの、
アカウント設定 – ドメイン – ドメイン管理
の設定から、
ドメイン追加を行うと、
次の画面が表示されます。
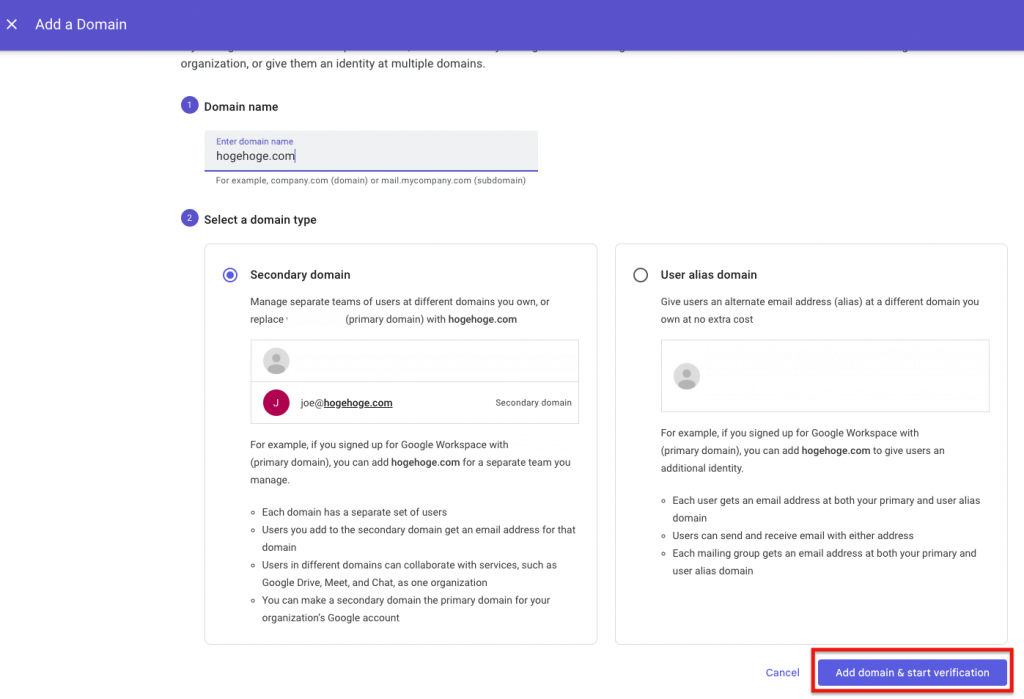
こちらの左側が、
セカンダリドメインの設定
という方法なので、
そちらを選択してから次に進んでください。
次の画面で進んだ時にTXTレコードの設定が必要となりますので、
その値を次のようにDNS設定に反映させる必要があります。
DNS設定にTXTレコードを設定(お名前.com)
上記のセカンダリドメインを追加すると、
TXTレコードをDNS設定に追加する
ということを行う必要があります。
必要なTXTレコードの値は、
上記のセカンダリドメインの追加を進めると表示されるので、
そちらの値を使ってください。
その値を、お名前.comで、
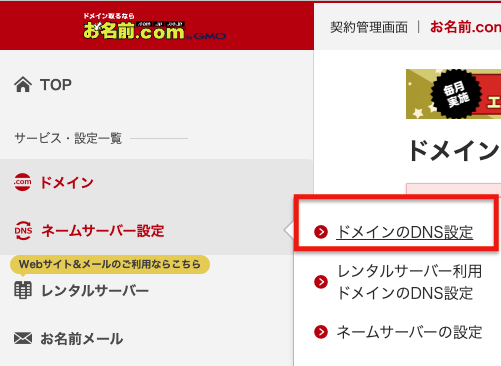
このドメインのDNS設定を進めます。
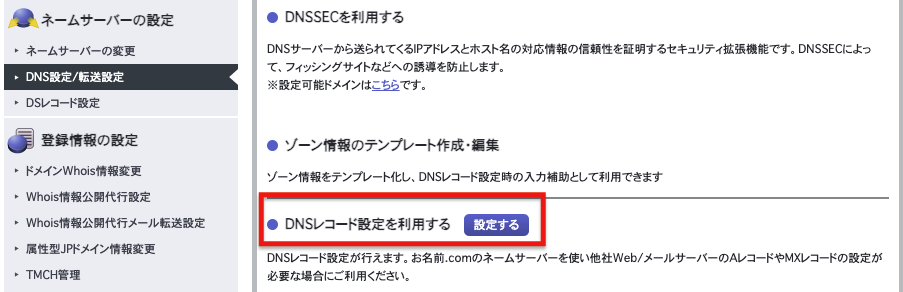
このDNSレコード設定から、
TXTレコードを追加します。
先ほどのGoogle Workspaceのセカンダリドメインの設定から、
設定するとなっているTXTレコードの値を、
お名前.comでは、
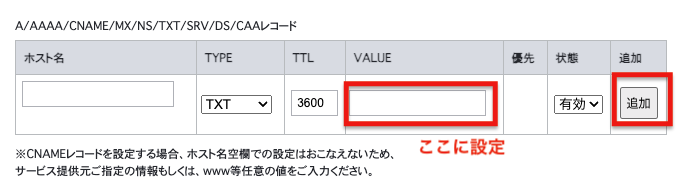
上記の設定で、
- TYPEを「TXT」に設定
- VALUEにGoogle Workspaceで表示された値を設定
という設定で、
追加ボタンで進めます。
上記の追加で、

このように
設定されているとオッケーです。
これを確認できたら、実際の反映まで進めて下さい
状況によってこのTXTレコード反映までちょっと時間かかることもあるようです。
Google WorkspaceでGmailを有効にする設定
上記でTXTレコードの設定をした上で、
Google Workspaceでアカウントの追加まではできます。
アカウント作成して、
ライセンスを紐づけることで、
Gmailの送信までは動いたのですが、
受信がうまく動きませんでした。
そこで手順を再確認したところ、
1つ、漏れていました。
Google Workspaceで「Gmailを有効にする」設定が必要
という点でした。
設定手順の方にも記載ありました。
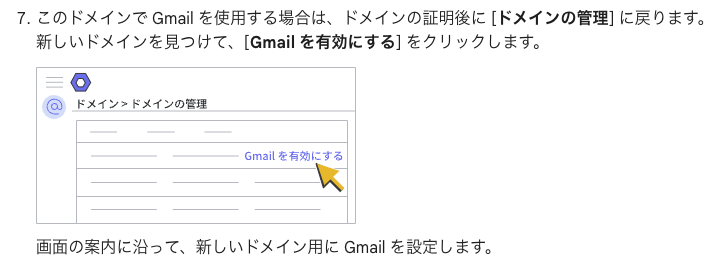
こちらが必要ですね。
実際にGoogle Workspaceで確認してみます。
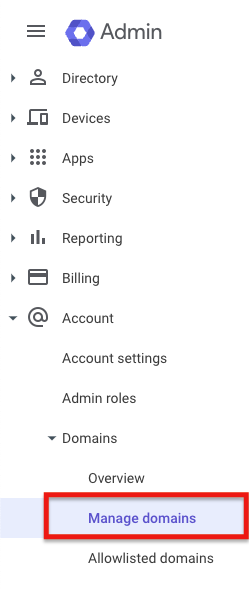
こちらの画面で、
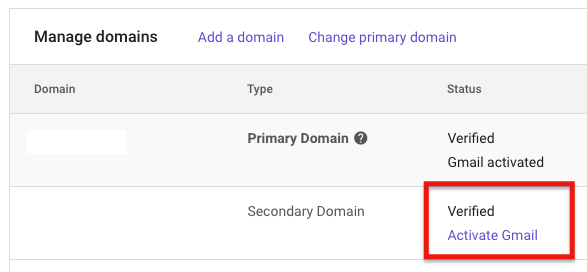
こちらで、
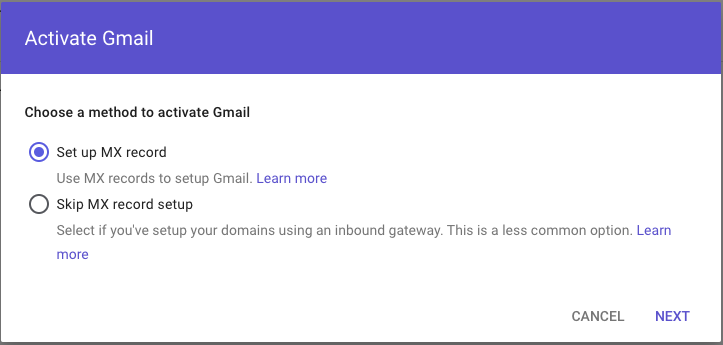
MXレコードの設定を進めます。
DNS設定にMXレコードを設定(お名前.com)
Google Workspaceのお名前.comに対して、
MXレコードを設定する方法は、
こちらに公式にも記載があります。
https://help.onamae.com/answer/20389
上記にも記載がありますが、
一部、引用しながら大切なポイントを共有しておくと、
なお、Google Workspaceのご登録時期により、設定いただくレコードが異なりますので、
下記より、該当時期のレコードをご確認ください。
という部分が重要で、
Google Workspaceのご登録時期により、設定いただくレコードが異なります
で設定が違います。
- 2023年3月末までのご登録
- 2023年4月以降のご登録
の2つで設定が違うので、
その点は、
記載内容を確認して進めます。
自分が確認した時点では、
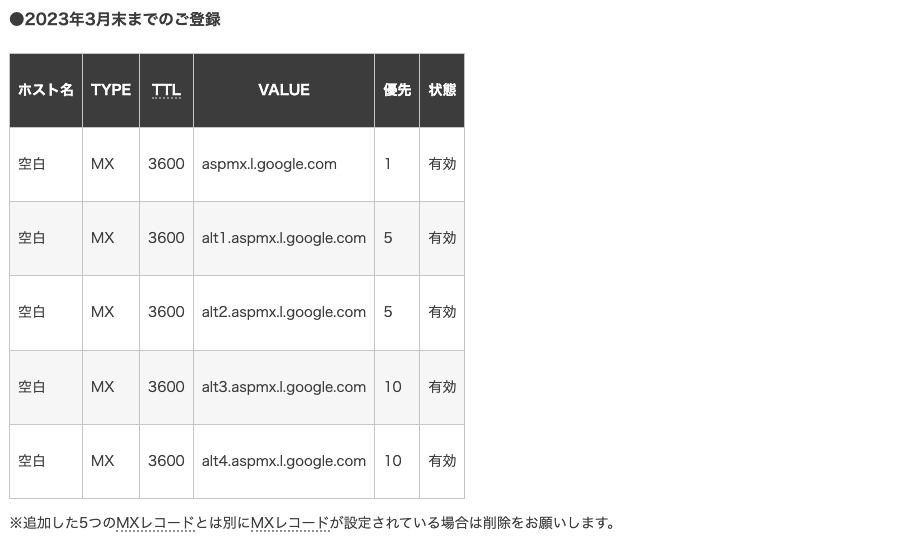
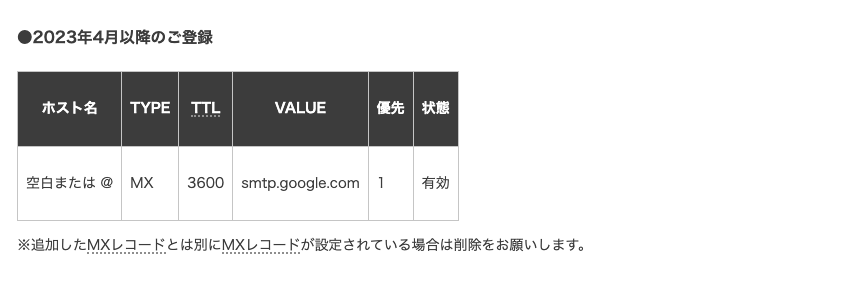
この2つのどちらか、
自分が使っているGoogle Workspaceの登録時期を確認して、
上記のいずれかでお名前.comのDNS設定にMXレコードを追加します。
自分の環境では、
「2023年3月末までのご登録」に該当するので、
お名前.comのDNS設定でのMXレコードの設定は、
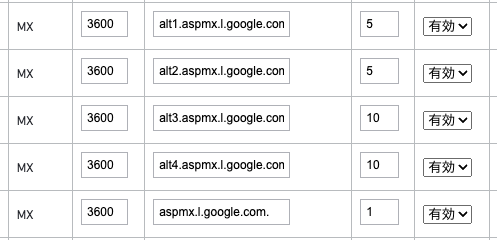
このように設定しました。
こちらで設定を反映すると、
Google Workspaceでのセカンダリドメインで、
プライマリドメインと含めて、
複数ドメインの管理とアカウントの作成、Gmailの送受信までうまくいきました。
参考:Google Workspaceの導入・活用の始め方
Google Workspaceの導入方法や、
実際の活用の始め方については、
以下のサイトを参考にしてもらえればと思います。
こちらもおすすめ
初心者向けの色々な情報はあるけれど、
- 無料でお試しができるスクール
- ホームページなど簡単に作成できる
- 組織で使いたいサービス
について、
少しでも試して良いものがあると、
それを活用することで学習や業務などが効率化できるので、
おすすめのサイトなどをいくつか紹介しておきます