ピックアップ
Docker Desktop For Macの導入と基本動作
Dockerの立ち上げに関しては、
- Dockerfileというファイルを作成する
- ビルドしてDockerイメージを作成する
- Dockerイメージからコンテナを作成する
- コンテナに接続してログインする
という手順を行って、
上記をやってみたあとに、
- Dockerのイメージの確認
- Dockerのコンテナの確認
- Dockerのコンテナの停止と削除
などを行っていました。
この辺りは、
コマンドで実行したことがあるので、
その辺りは、
【簡易サンプル】Dockerの基本的な手順とコマンドサンプル
こちらを参考にしてください。
今回は、
GUIを使う時の画面操作のメモを残すために、
Docker Desktop For Mac
を使って、
画面操作した時のメモを残しておきます。
Docker Desktop For Macのインストール
まずは、
Docker Desktop For Mac
をパソコンにインストールします。
インストールするには、
以下のリンクから、
dmgファイルをダウンロードします。
上記のページで、
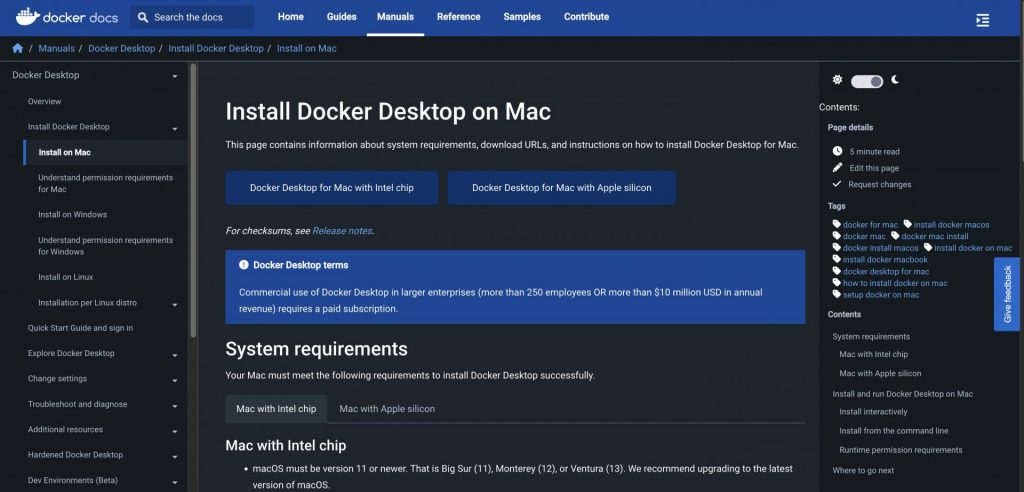
この画面で、
- Docker Desktop for Mac with Intel chip
- Docker Desktop for Mac with Apple silicon
を選んで、
インストールします。
自分自身のパソコンのチップを確認して、
どちらかをインストールします。
状況によっては、既存フォルダを削除
既存で1回入れたことがあるなど、
古いdocker関係の環境があると、
Docker Desktop For Macを起動しようとするときに、
エラーになってしまうことがあります。
自分自身も最初に起きたので、
rm ~/.dockerを削除すると、
うまく起動することができました。
Docker Desktop For Macを起動
実際に、
Docker Desktop For Macを起動
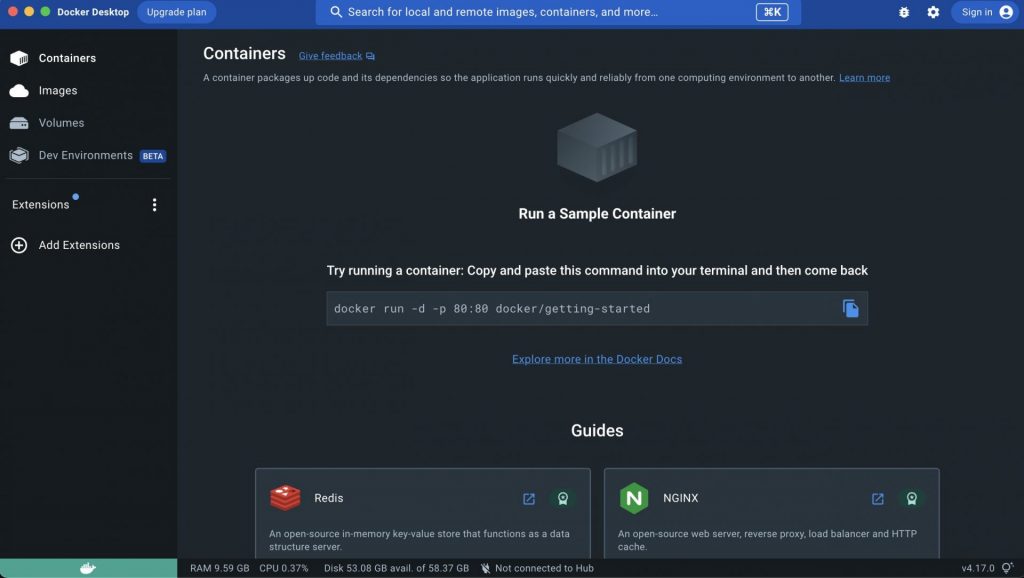
$ docker ps
CONTAINER .... PORTS NAMES
111 .... 0.0.0.0:8080->10000/tcp, :::8080->10000/tcp testエラー内容
エラー内容としては、
サーバーの中(Dockerの外)から、
curlコマンドで実行を確認すると、
確認コマンド
curl -l http://localhost:8080/test確認結果
$ curl -l http://localhost:8080/test
curl: (52) Empty reply from serverという感じで、
「Empty reply from server」
というエラーが発生しました。
Dockerの中で、
「10000」というポートで立ち上げたサーバーの中で、
このポートにアクセスできるか確認すると、
$ curl -l http://localhost:10000/test
test ←これは検証で試した返却値という形で、
問題なくレスポンスが返却されていました。
対応方法
解決方法としては、
Docker内で起動しているサーバーのホスト名を、
「localhost」ではなく「0.0.0.0」
に変更するとうまく動作しました。
Dockerの外から、
$ curl -l http://localhost:8080/test
curl: (52) Empty reply from serverというエラーになっていたものが、
$ curl -l http://localhost:10000/test
curl: (52) Empty reply from serverというレスポンスになっているので、
うまく挙動していることが確認できました。
おすすめ書籍
コメント一覧
コメントはまだありません。




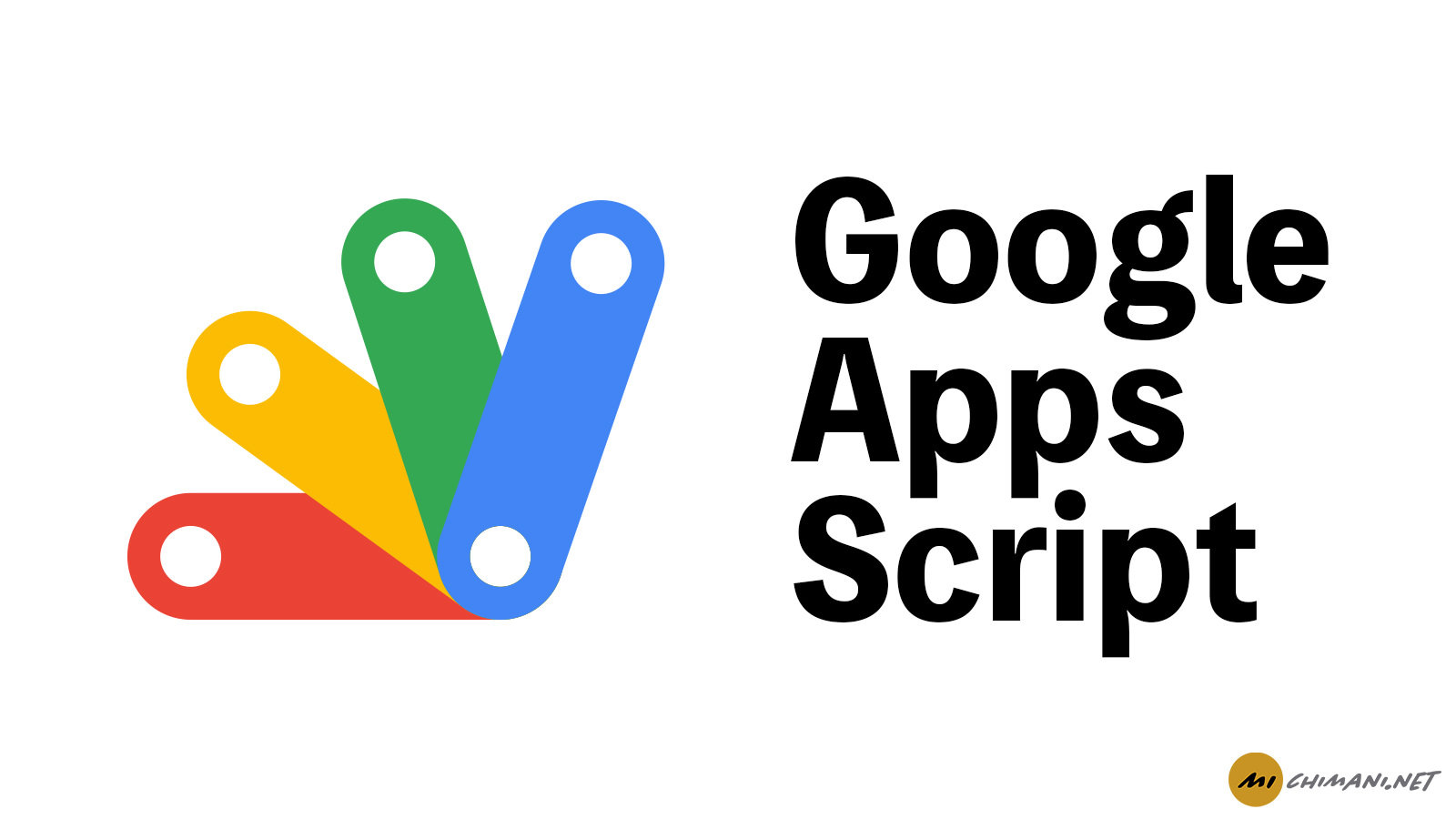





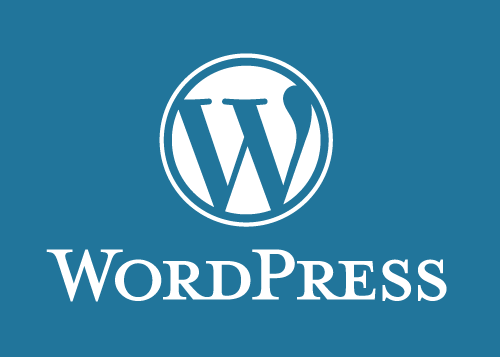
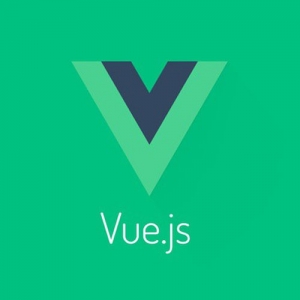
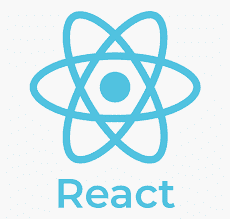

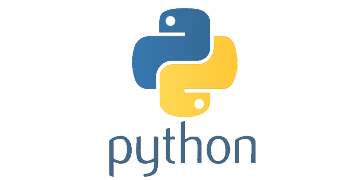



コメントを残す